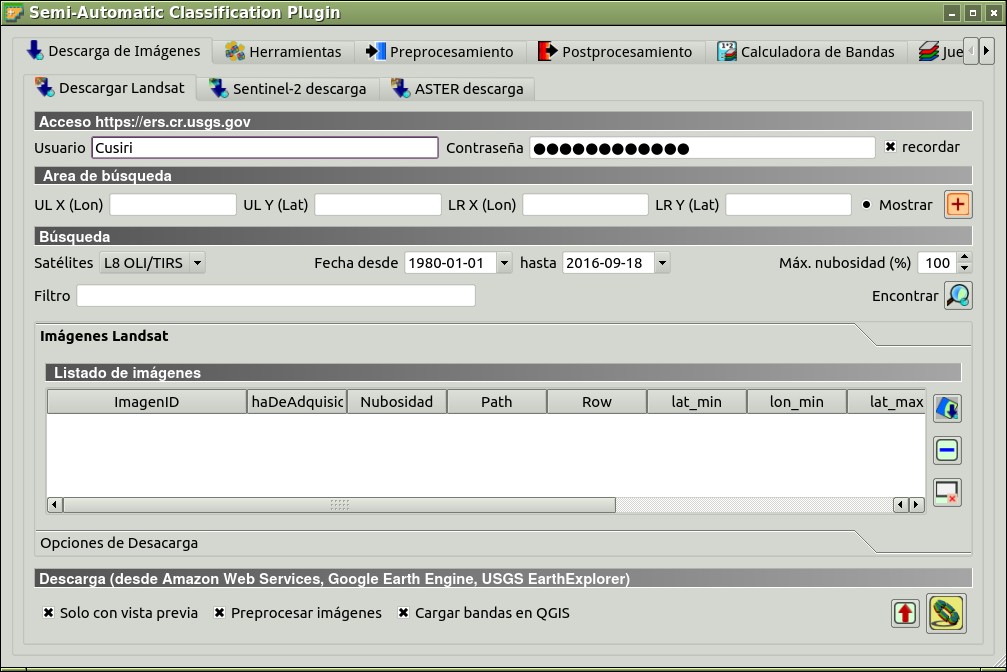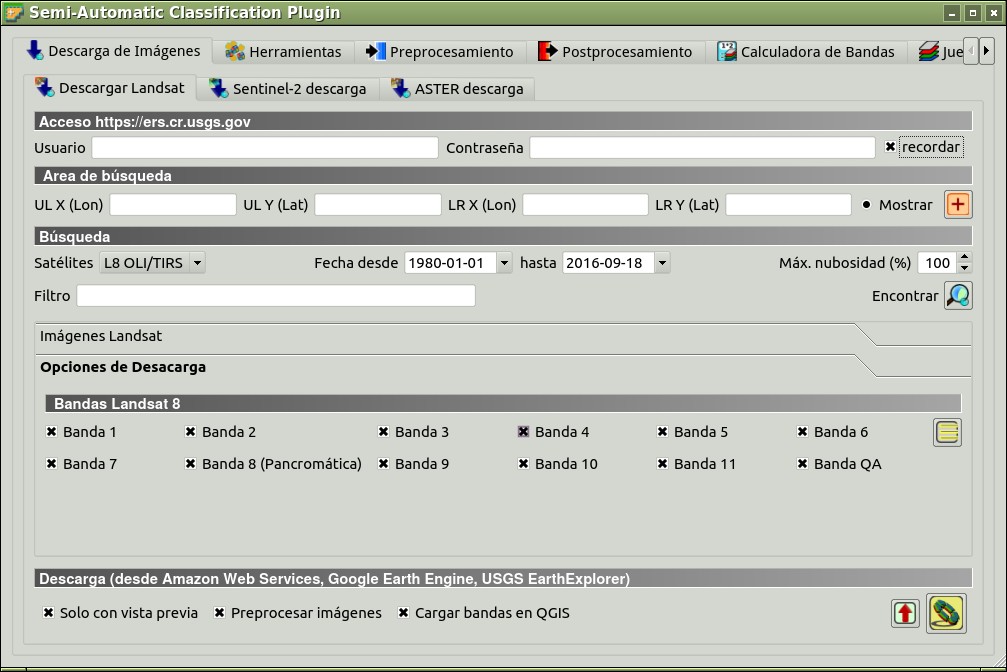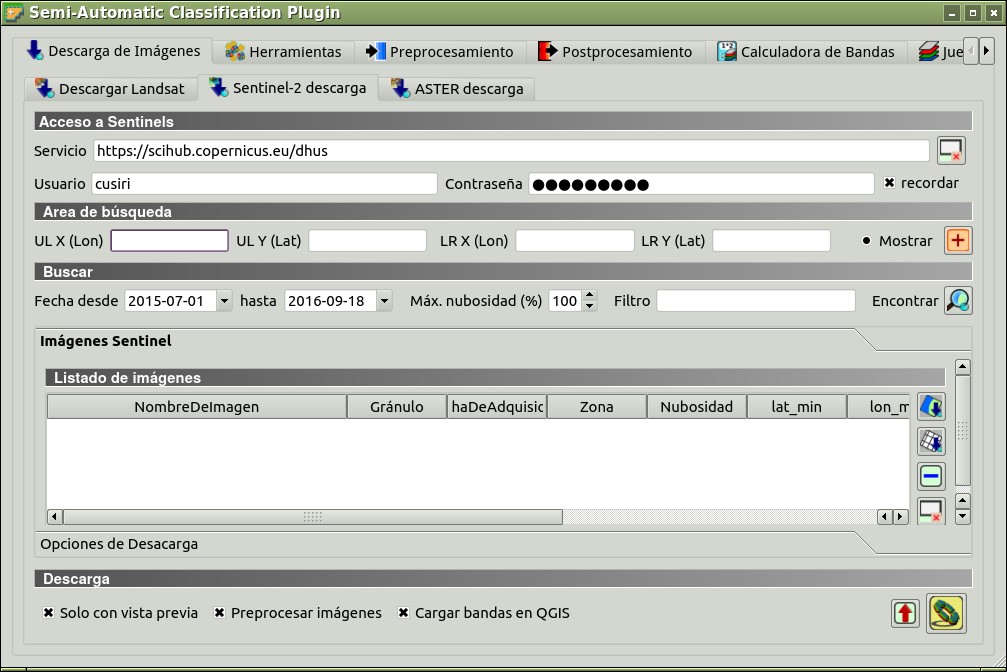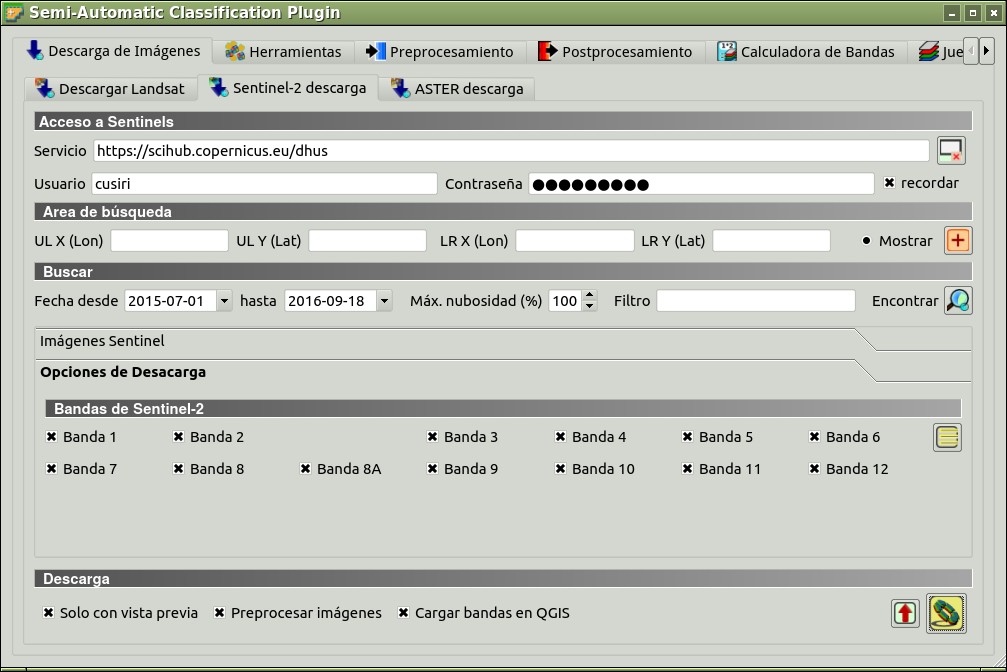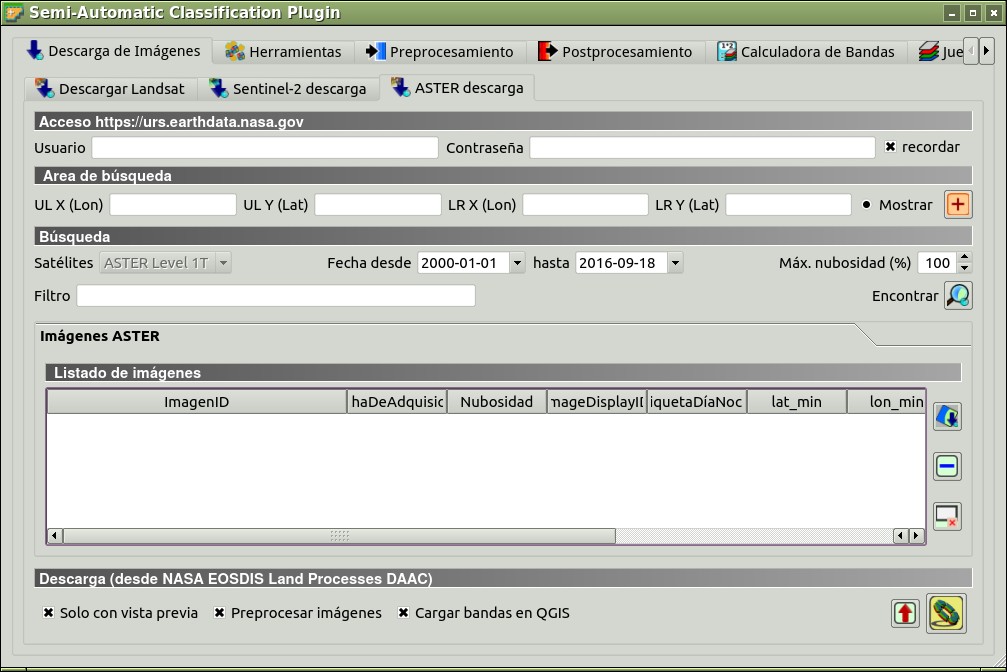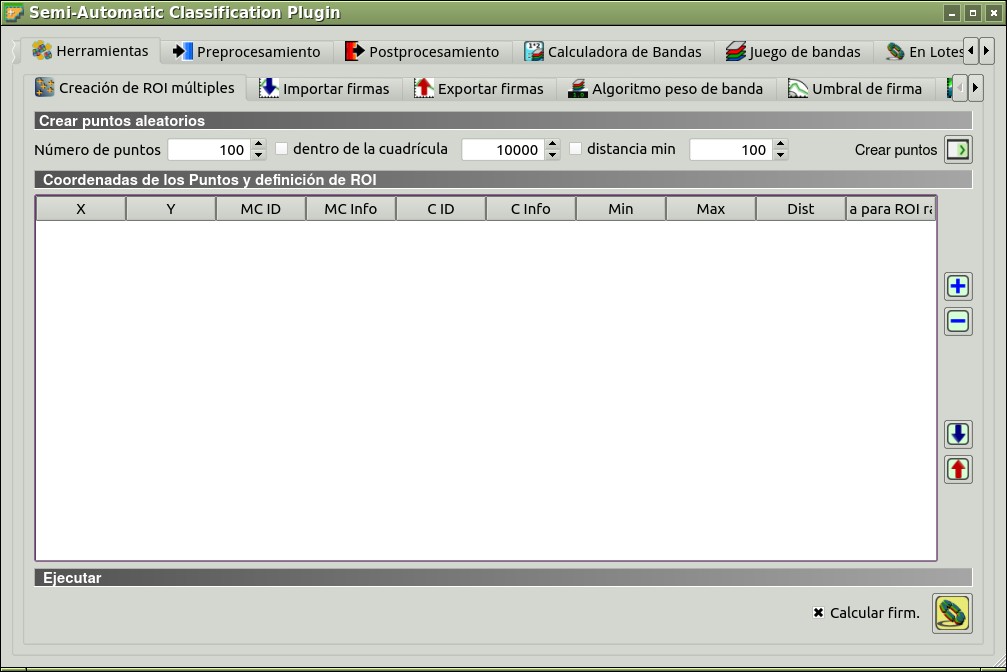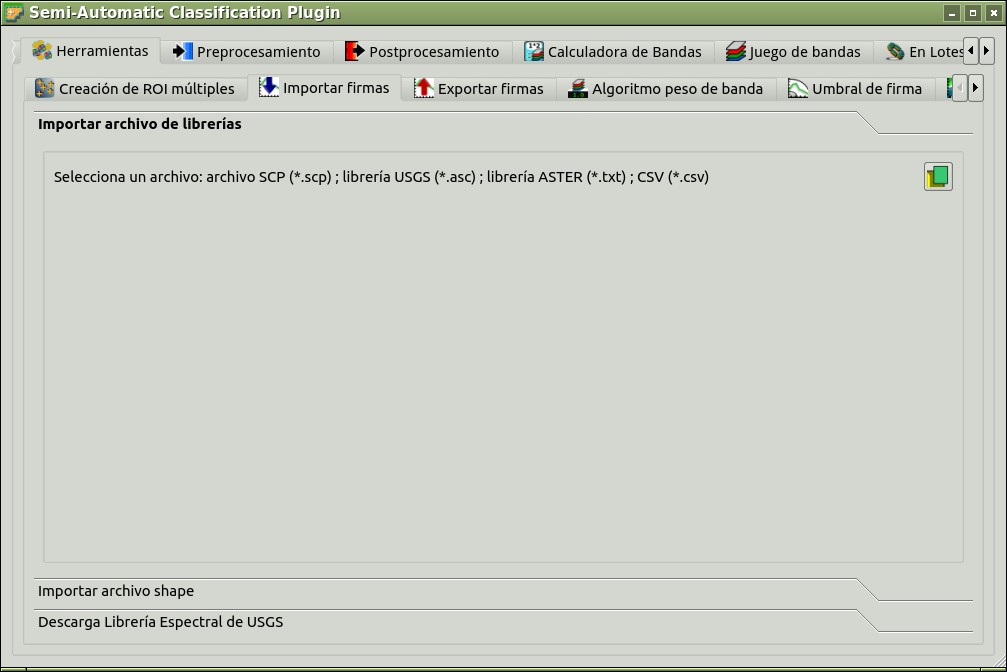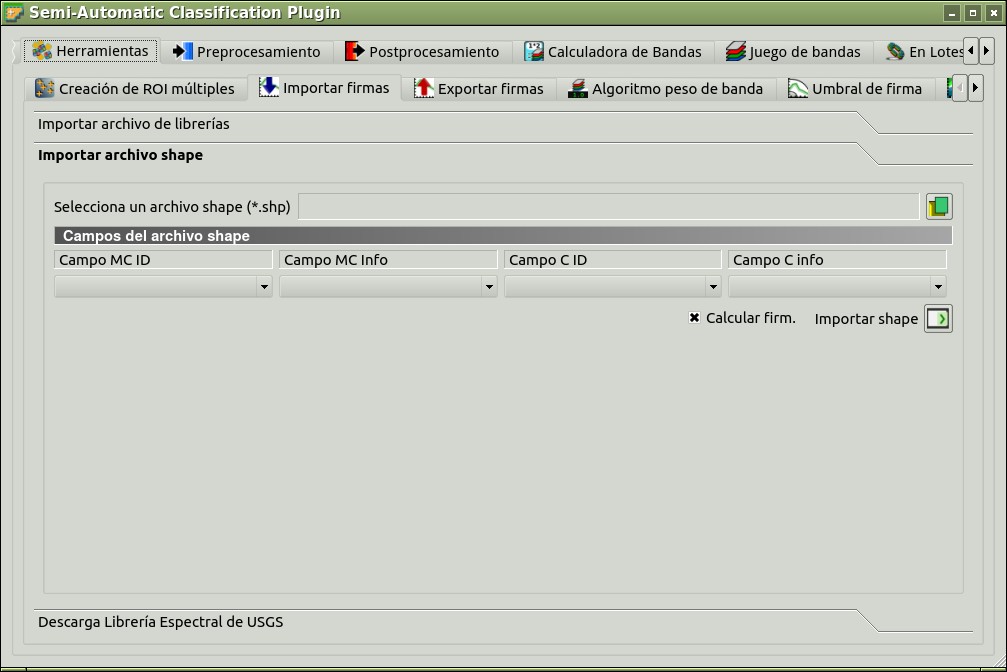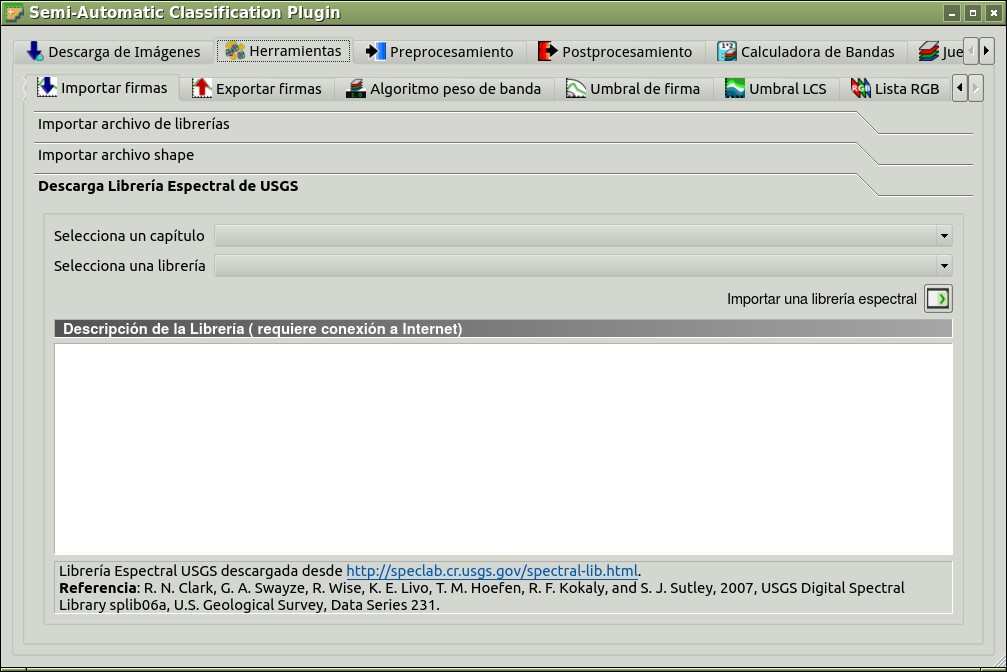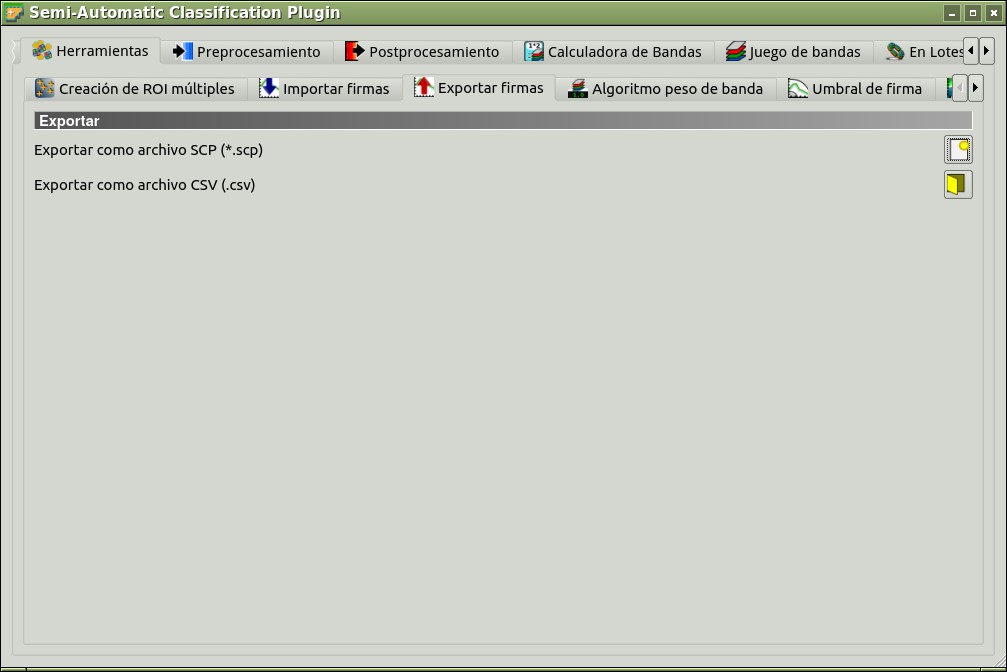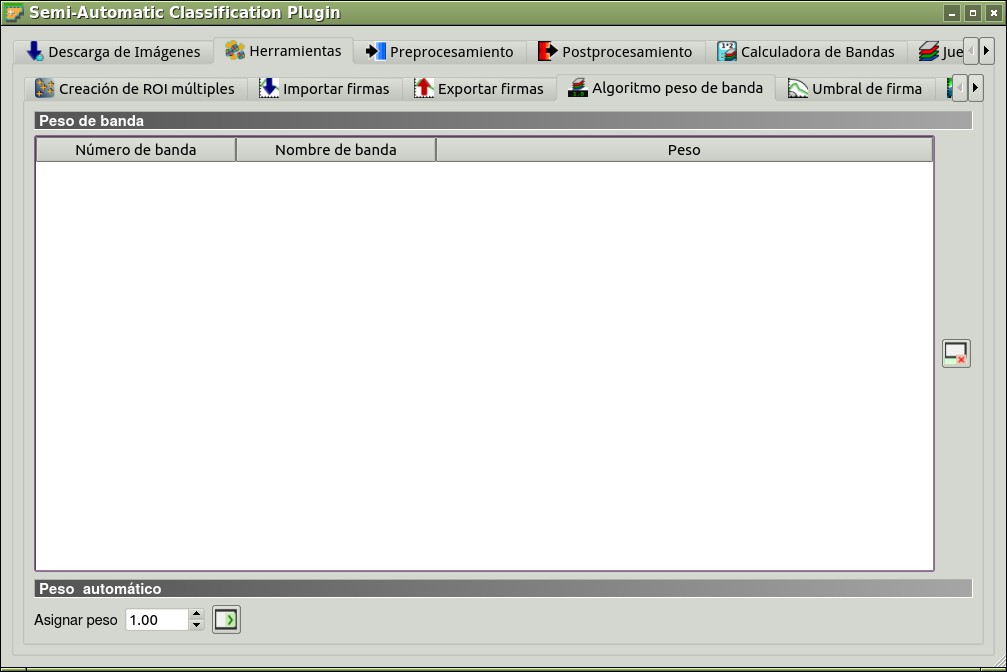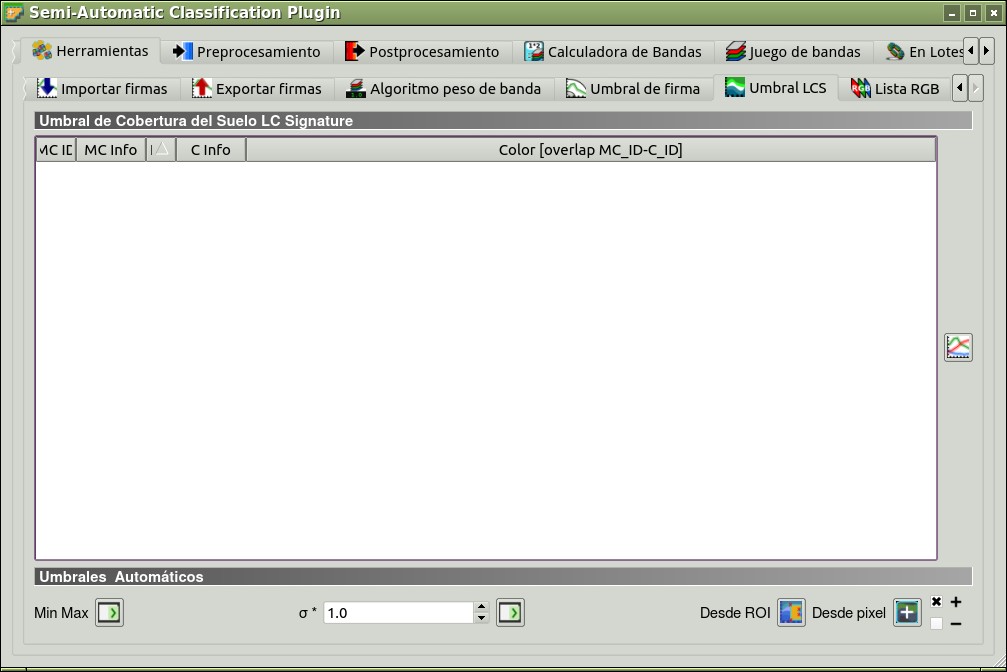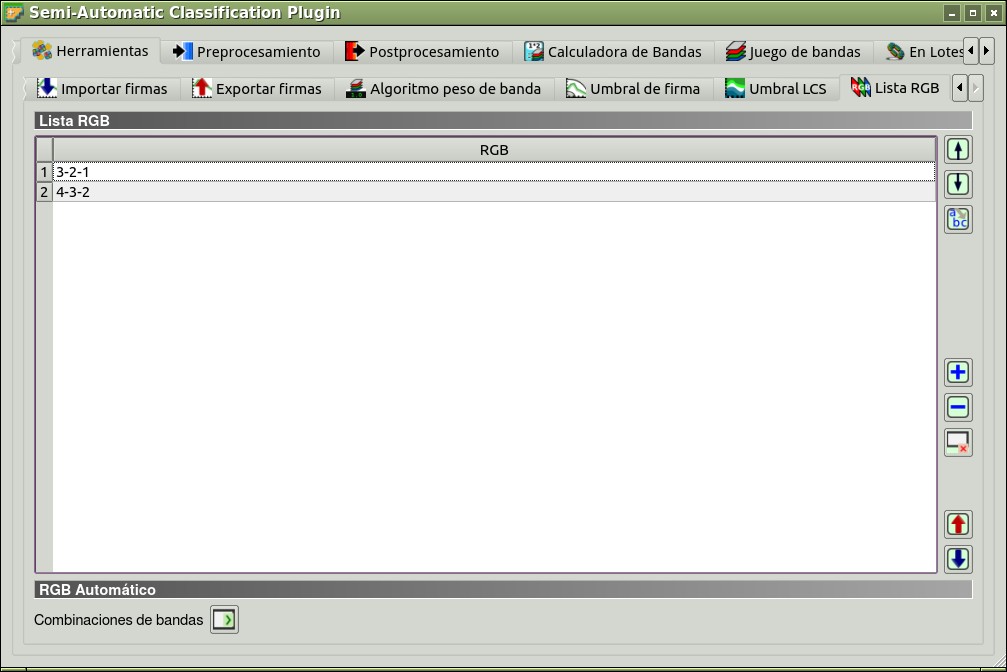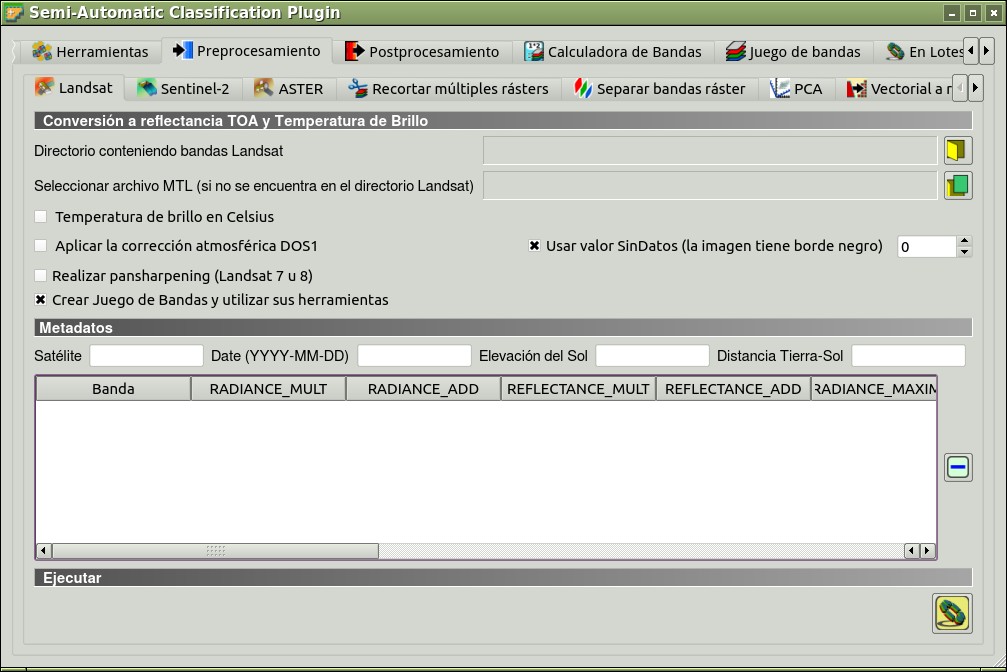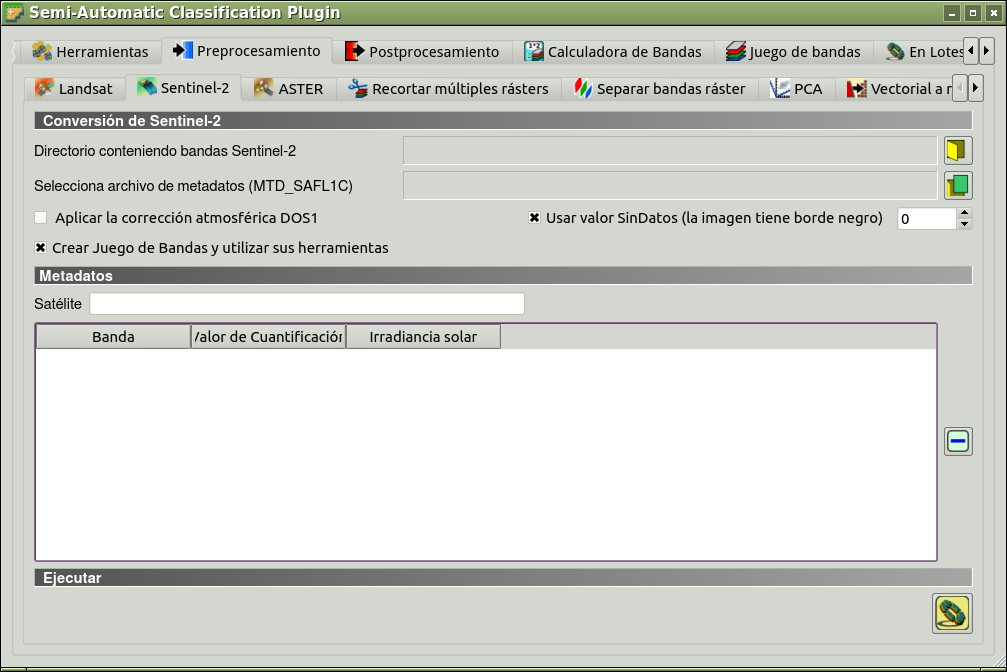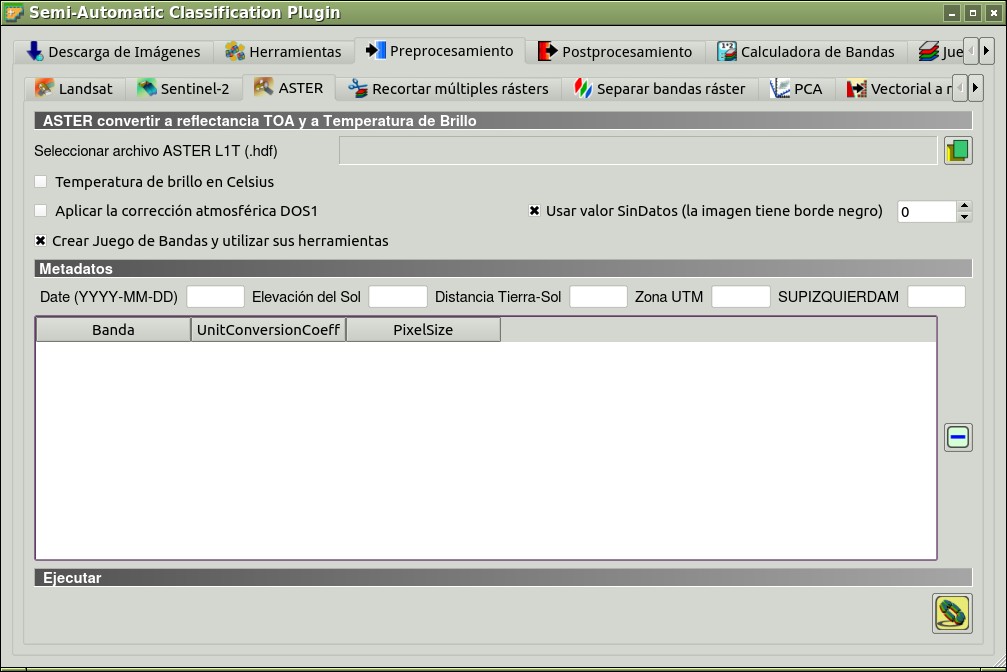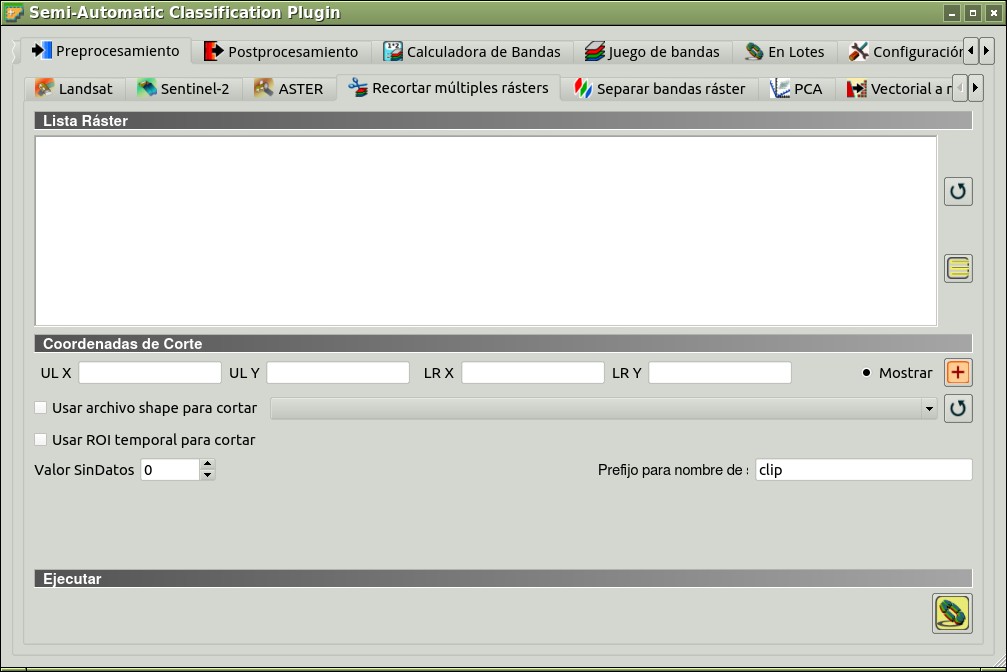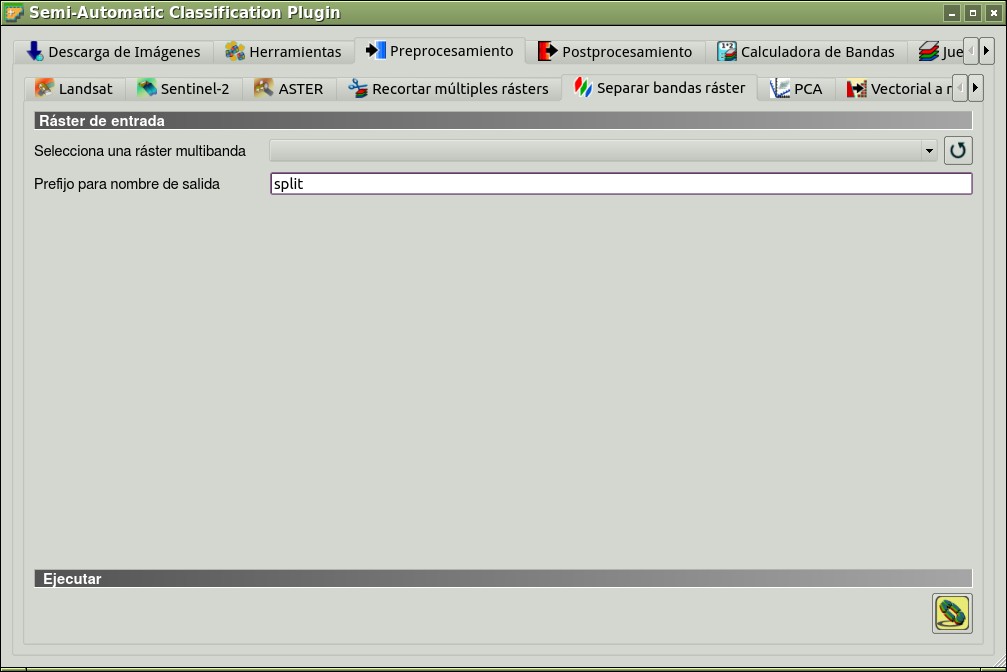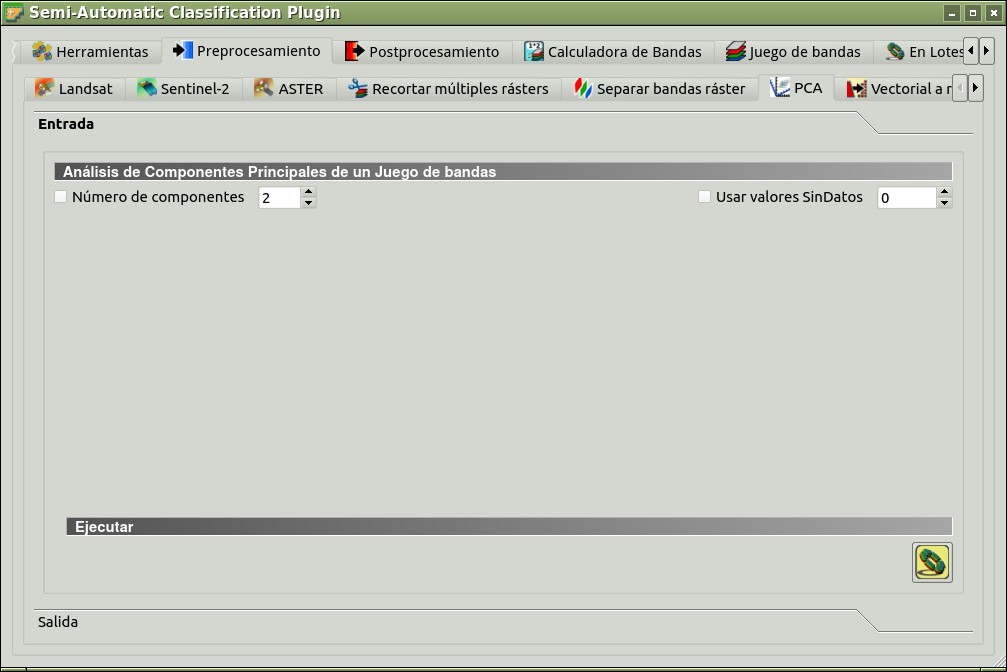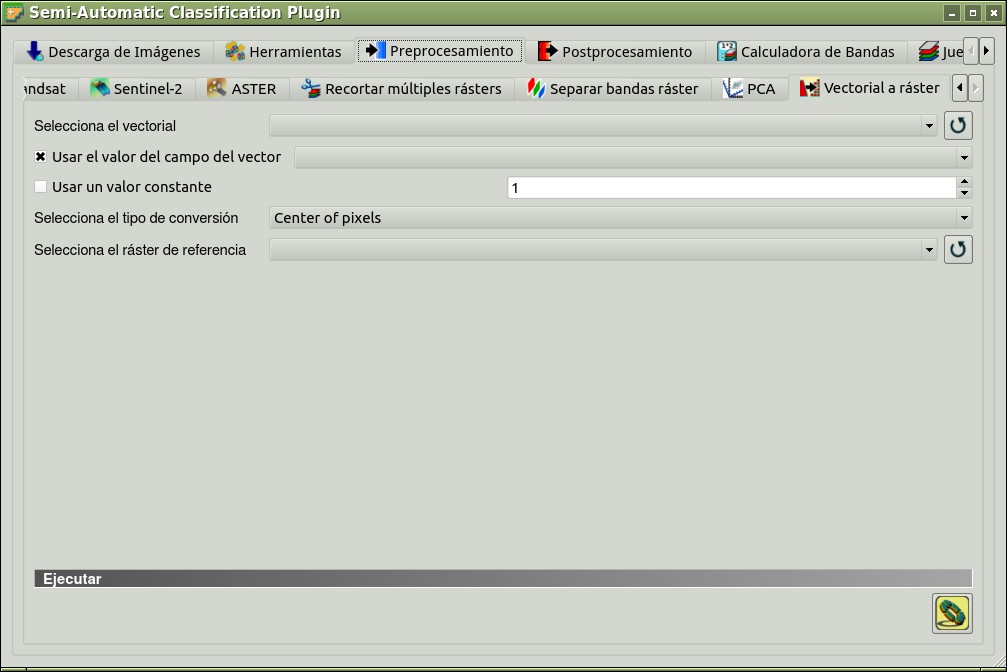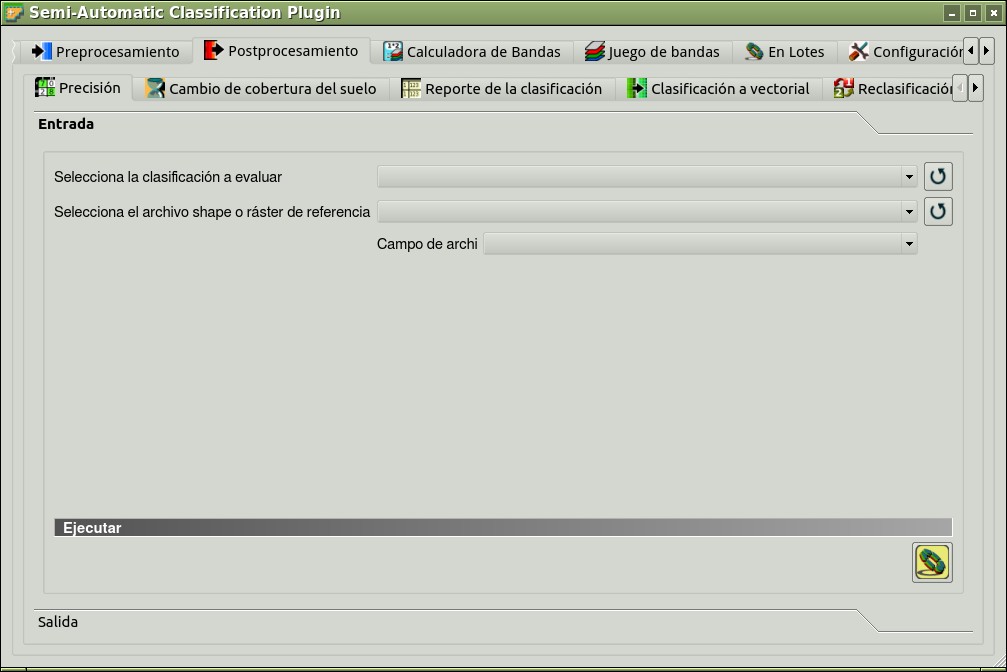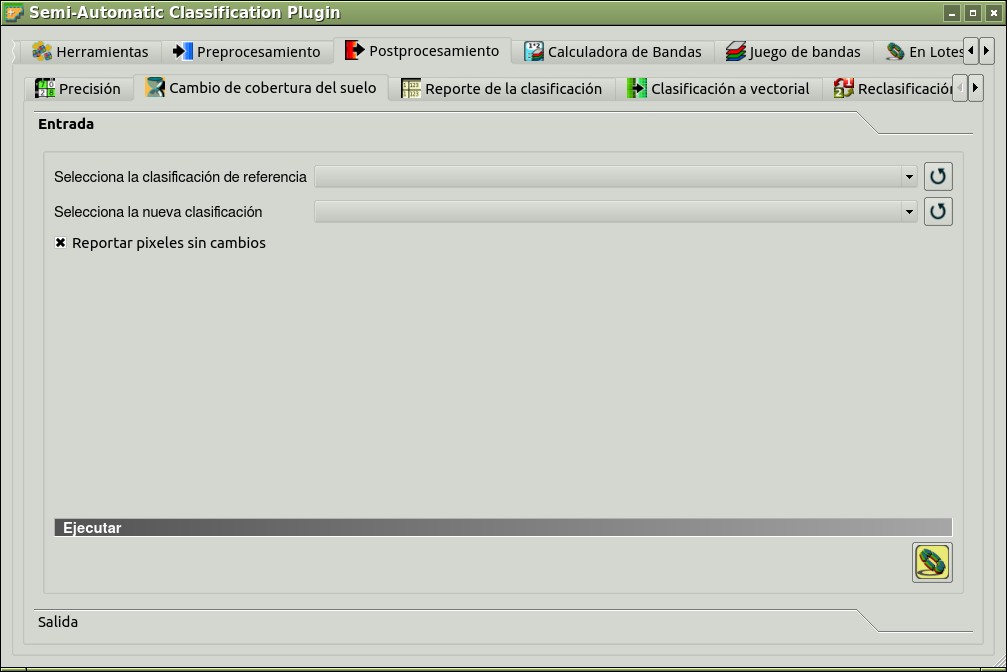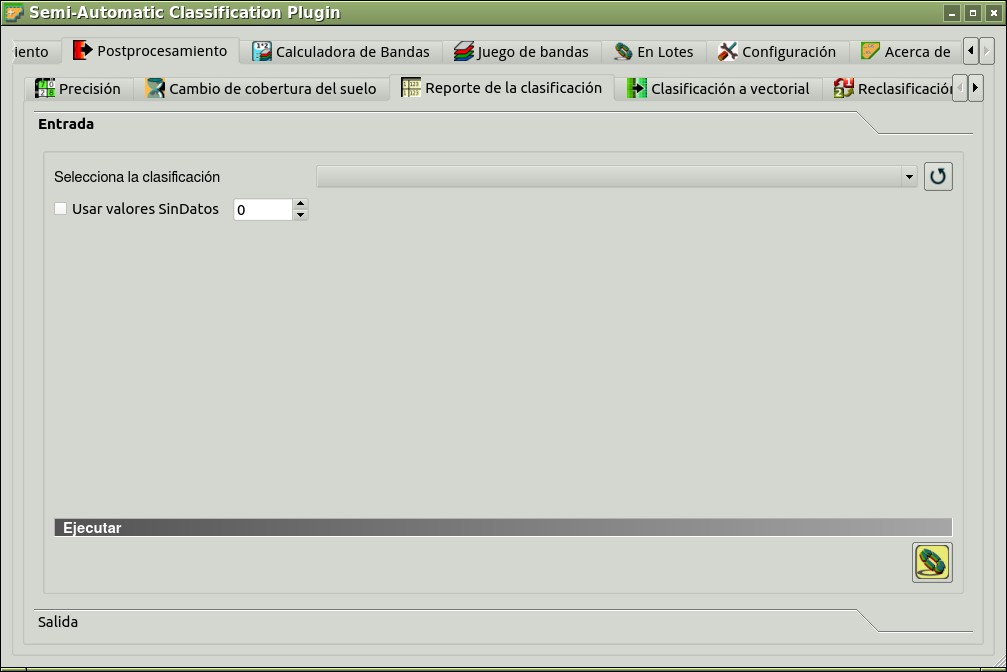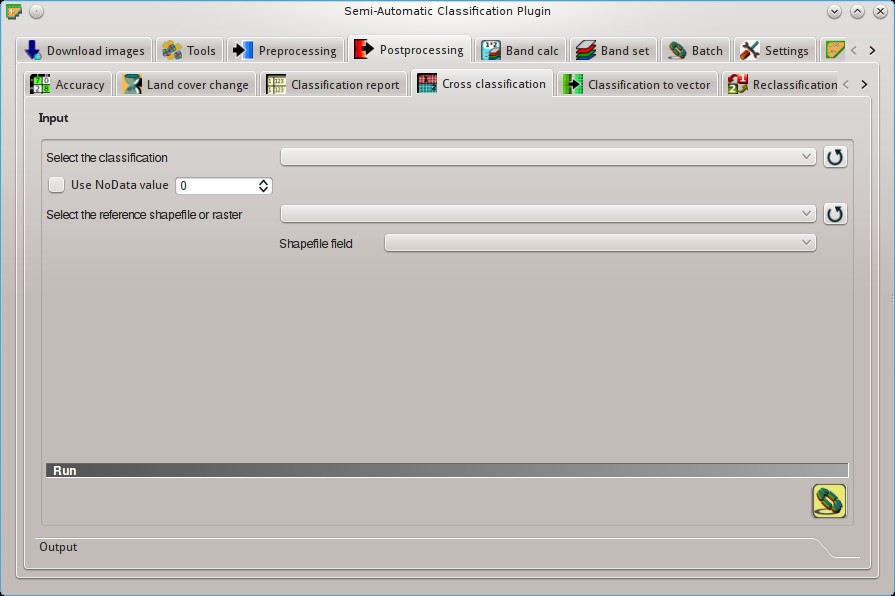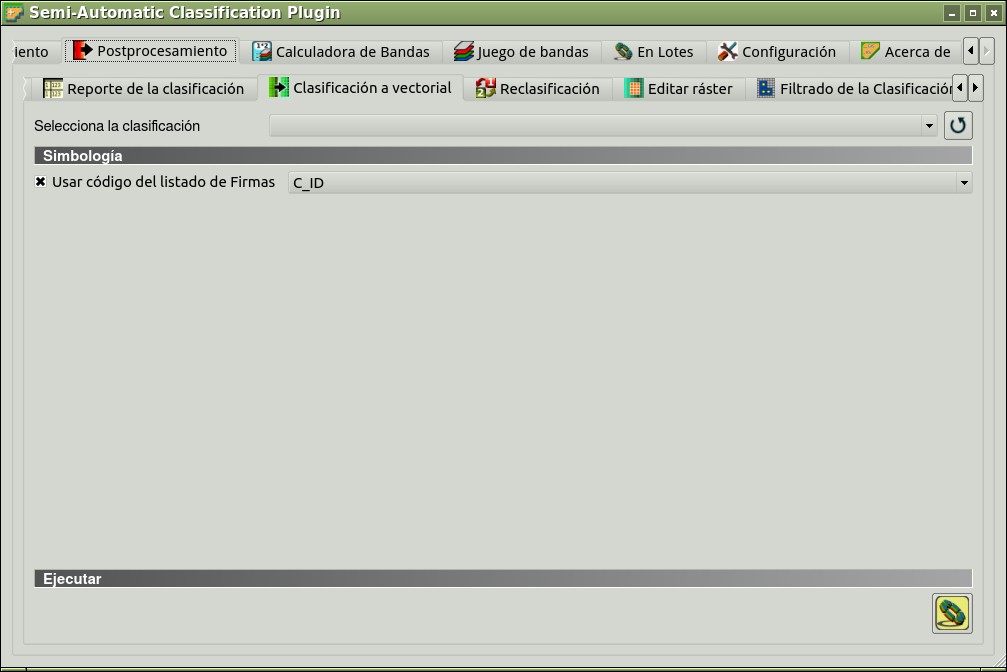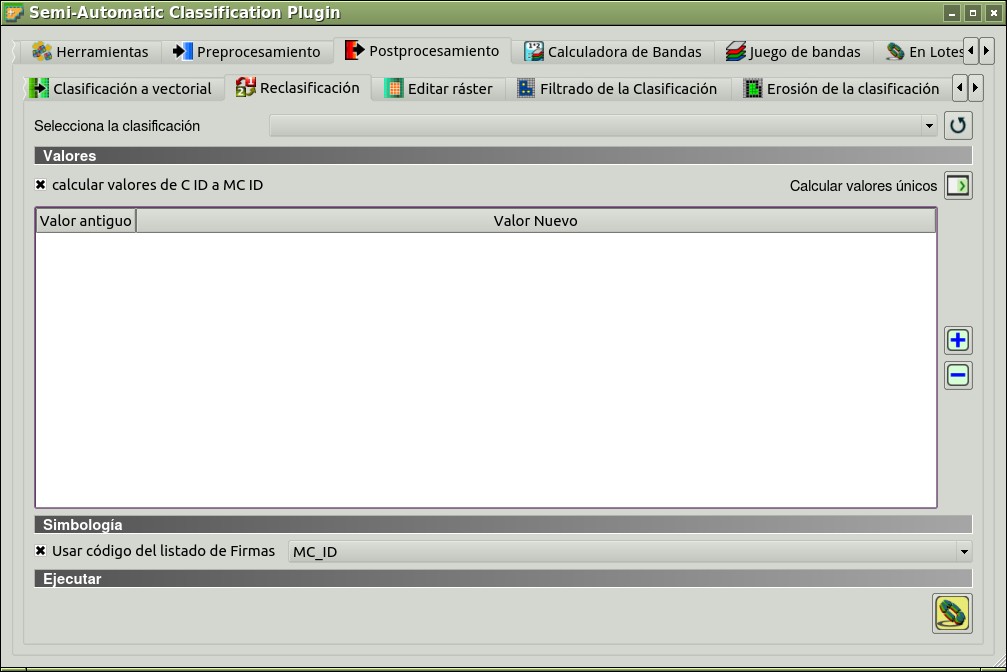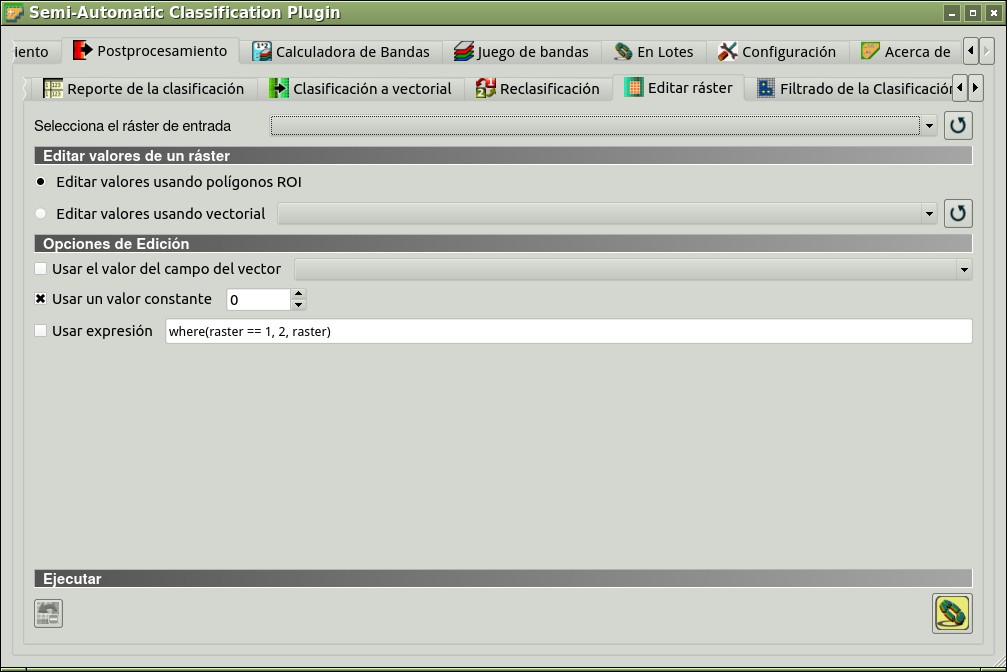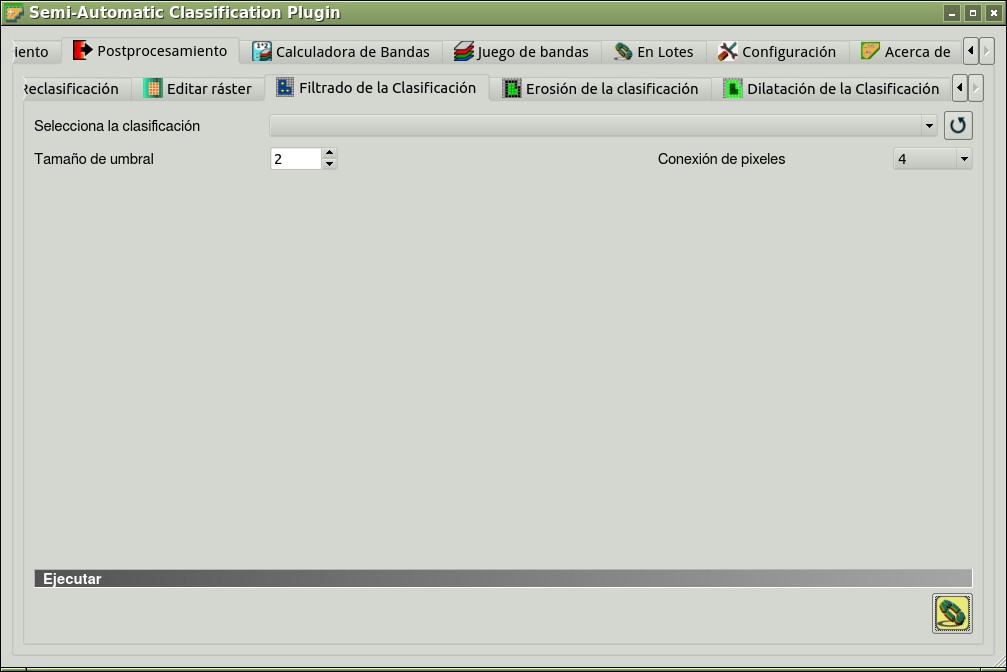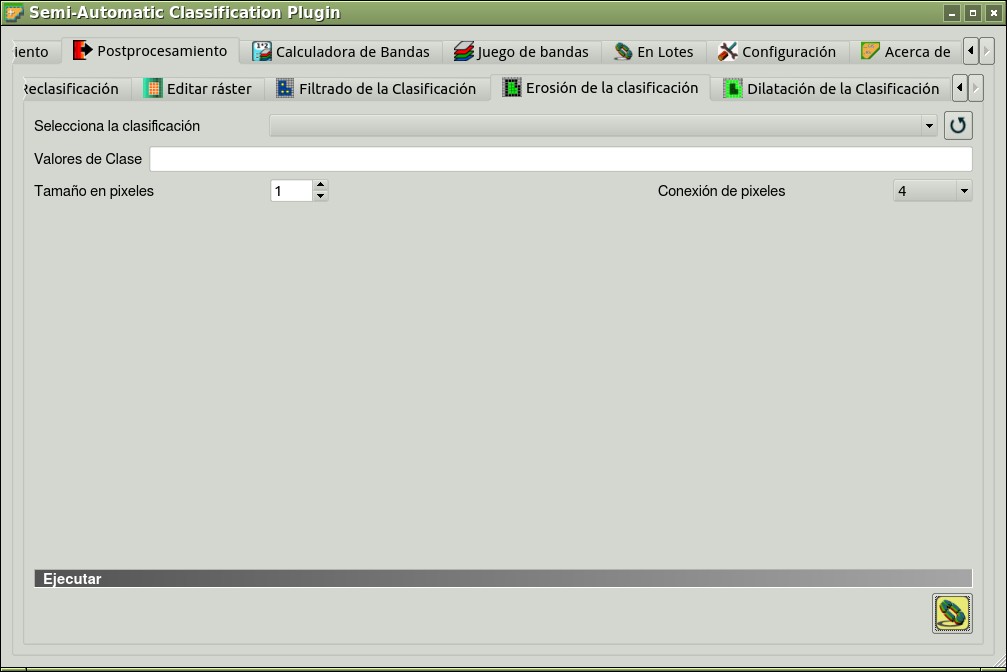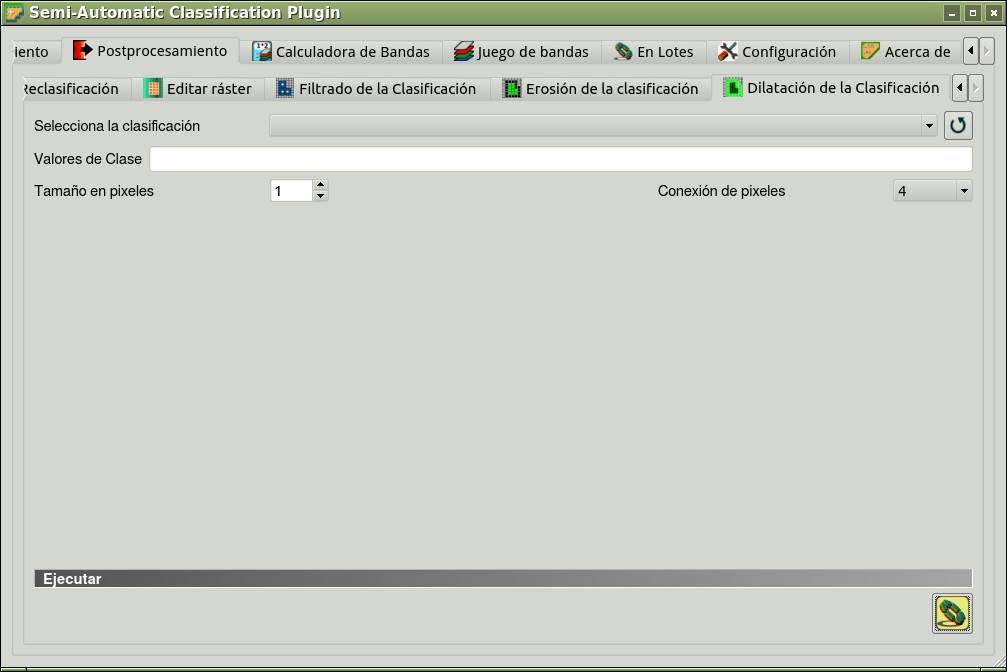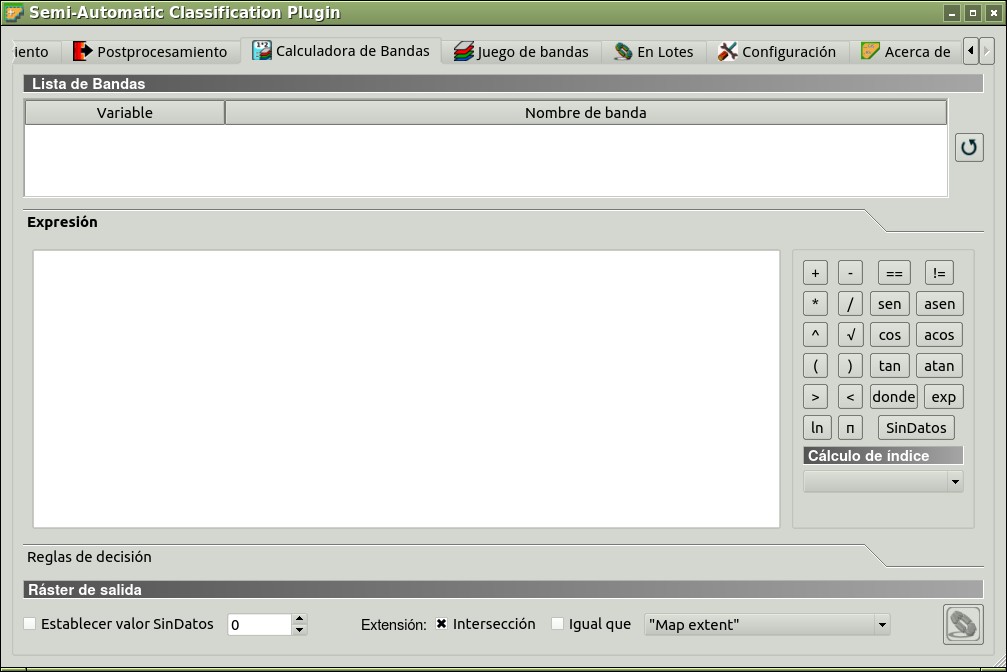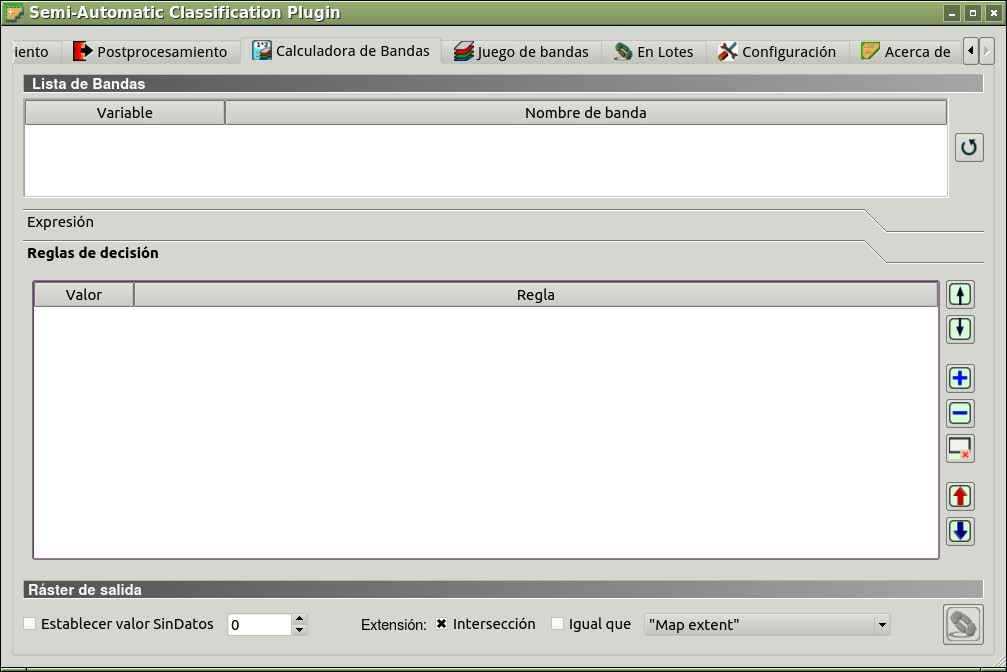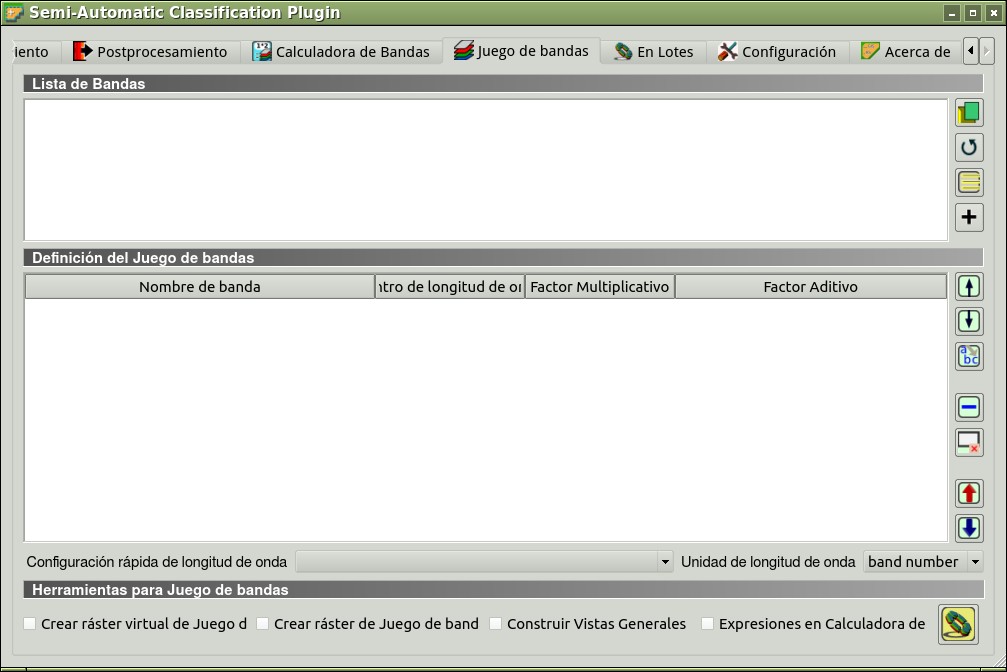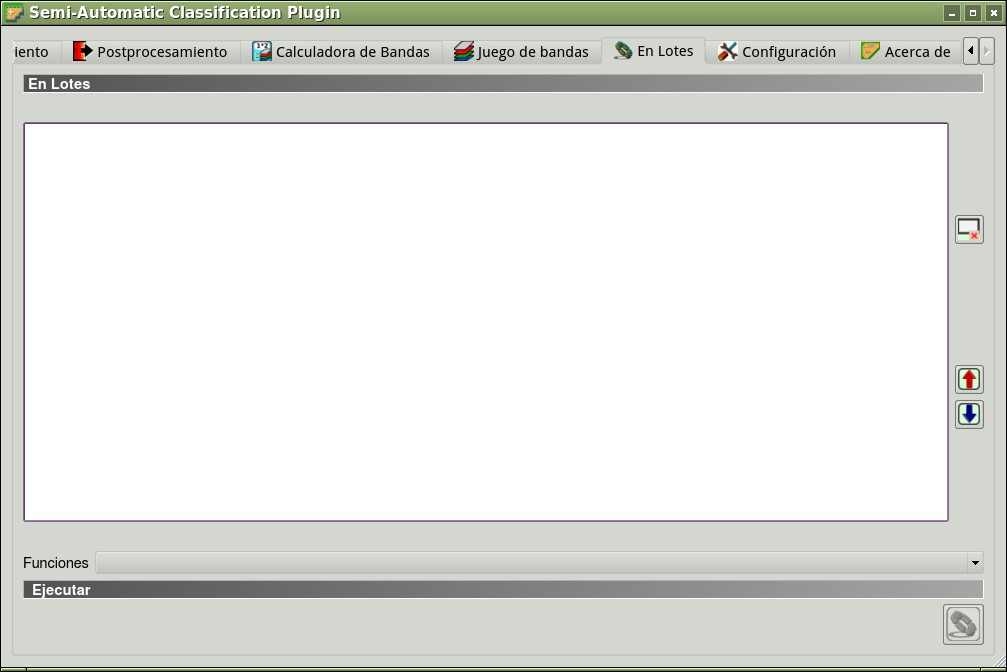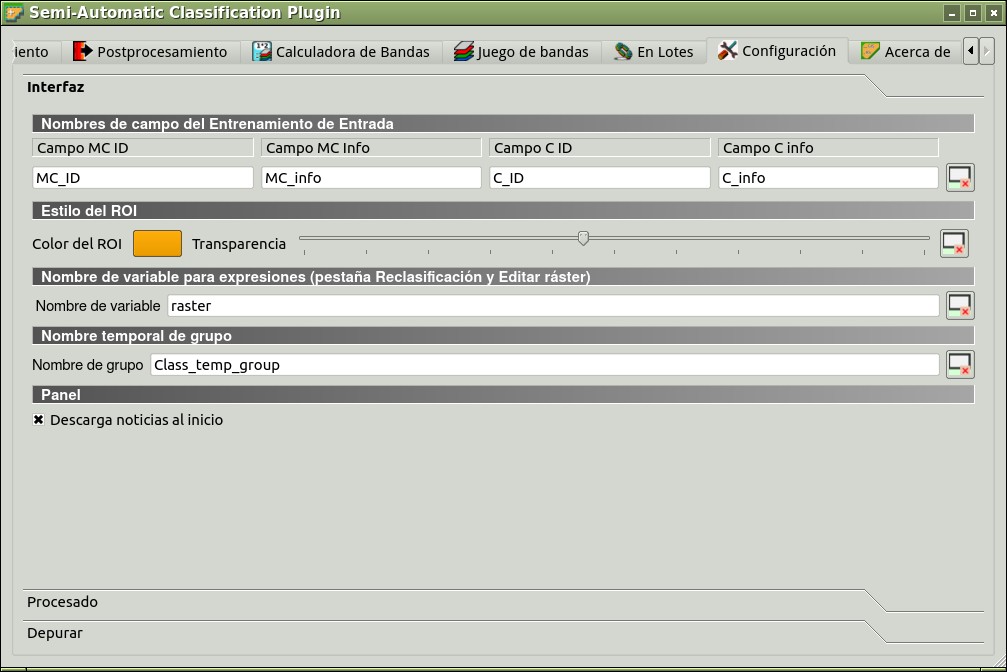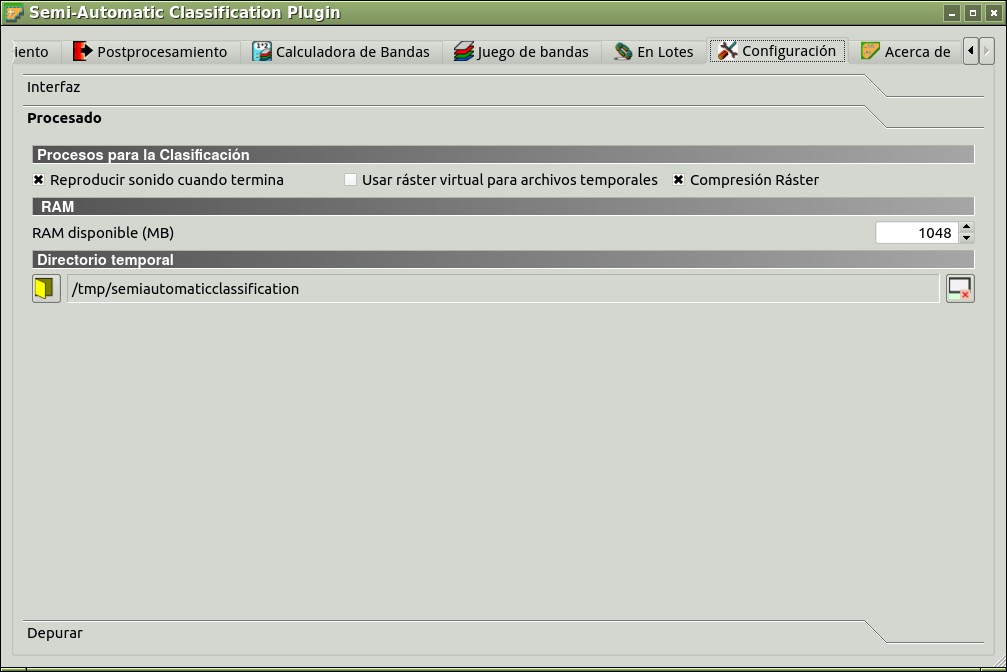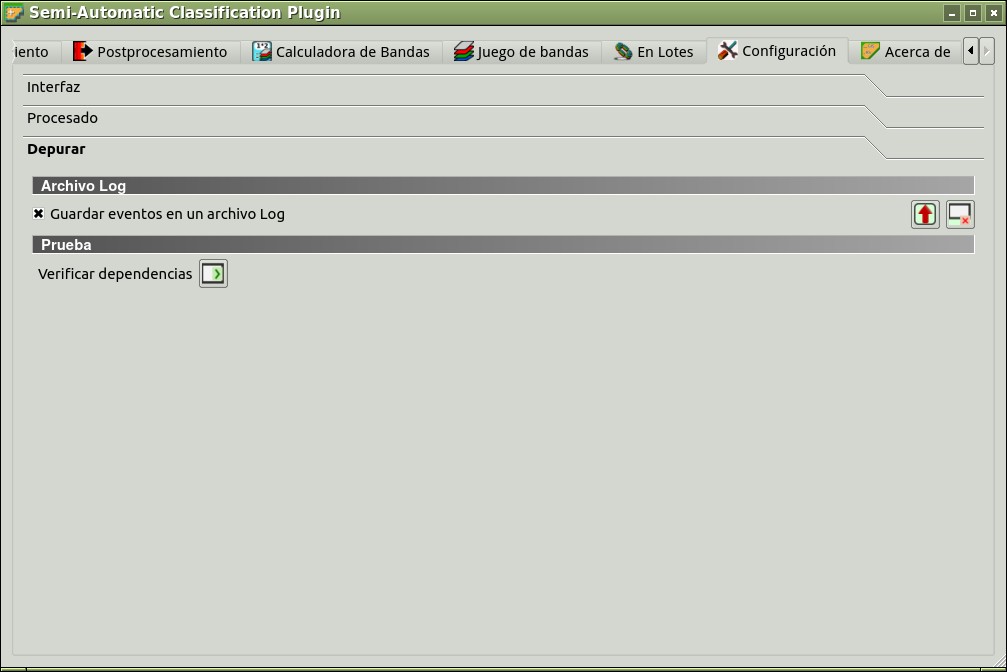5. Ventana Principal de la Interfaz¶
La Ventana Principal de SCP está compuesta de varias pestañas y sub pestañas. Sus funciones se describen en detalle en los siguientes párrafos, usando estas convenciones:
 = Configuración guardada en el proyecto activo de QGIS
= Configuración guardada en el proyecto activo de QGIS
 = Configuración guardada en el registro de QGIS
= Configuración guardada en el registro de QGIS
5.1. Descarga de Imágenes¶
La pestaña  Descarga de imágenes incluye las herramientas para buscar y descargar imágenes gratuitas de sensores remotos. Es necesaria una conexión a Internet.
Descarga de imágenes incluye las herramientas para buscar y descargar imágenes gratuitas de sensores remotos. Es necesaria una conexión a Internet.
5.1.1. Descargar Landsat¶
Esta pestaña permite buscar y descargar todo el archivo de imágenes Satélite Landsat (desde 1 MSS a 8 OLI), adquiridas desde los 80s hasta el presente. La búsqueda es ejecutada a través de CMR Search API desarrollada por la NASA.
Las imágenes Landsat están disponibles gratuitamente a través de estos servicios: EarthExplorer , Google Earth Engine , y Amazon Web Services (AWS) (para Landsat 8). Esta herramienta primero intenta descargar imágenes desde Amazon Web Services and Google Earth Engine ; solo si las imágenes no están disponibles, la descarga se realiza a través del servicio EarthExplorer con la finalidad de evitar que el servidor se sature.
Las imágenes son descargadas como archivos comprimidos (esta herramienta permite la descargar de bandas individuales de Landsat 8 proporcionadas por Amazon Web Services). También está disponible la conversión automática a reflectancia de las bandas descargadas.
5.1.1.1. Acceso https://ers.cr.usgs.gov/¶
Se requieren datos de acceso a USGS EROS (https://ers.cr.usgs.gov) para descargar desde EarthExplorer . Ingresa usando tus datos de USGS EROS o regístrate gratuitamente en https://ers.cr.usgs.gov/register .
5.1.1.2. Area de búsqueda¶
Define el área de búsqueda ingresando las coordenadas (longitud y latitud) del punto Superior Izquierdo (UL) y del punto Inferior Derecho (LR) , o interactivamente dibujando un área en el mapa.
Antes de buscar imágenes es necesario definir el área de búsqueda.
5.1.1.3. Buscar¶
Define las configuraciones de búsqueda como fecha de adquisición, máxima cobertura de nubes o especifica el satélite Landsat.
Máx. nubosidad (%)
 : máxima cobertura de nubes en la imagen;
: máxima cobertura de nubes en la imagen;Resultados
 : número máximo de imágenes retornadas por la búsqueda;
: número máximo de imágenes retornadas por la búsqueda;Filtro
 : establece un filtro como el ID de la imagen Landsat (Ej.
: establece un filtro como el ID de la imagen Landsat (Ej. LC81910312015006LGN00); es posible ingresar varios IDs de imágenes separados por una coma o un punto y coma (Ej.LC81910312015006LGN00, LC81910312013224LGN00); los filtros deben corresponder a imágenes dentro del área de búsqueda;Encontrar
 : encuentra las imágenes en el área de búsqueda; los resultados se muestran dentro de la tabla en Imágenes Landsat; los resultados se agregan a los resultados anteriores;
: encuentra las imágenes en el área de búsqueda; los resultados se muestran dentro de la tabla en Imágenes Landsat; los resultados se agregan a los resultados anteriores;Consejo: Los resultados de búsqueda (y la cantidad de éstos) dependen de la extensión del área de búsqueda y el rango de fechas. Para obtener mejores resultados, ejecuta búsquedas múltiples definiendo áreas con pequeñas extensiones e intervalos cortos en la fecha de adquisición (desde y hasta)
5.1.1.4. Imágenes Landsat¶
 Lista de imágenes: las imágenes encontradas son mostradas en esta tabla, la cual incluye los siguientes campos;
Lista de imágenes: las imágenes encontradas son mostradas en esta tabla, la cual incluye los siguientes campos;ImageID: el ID de la imagen Landsat;
AcquisitionDate: fecha de adquisición de la imagen Landsat;
CloudCover: porcentaje de cobertura de nubes en la imagen;
Path: WRS path de la imagen;
Row: WRS row de la imagen;
min_lat: latitud mínima de la imagen;
min_lon: longitud mínima de la imagen;
max_lat: latitud máxima de la imagen;
max_lon: longitud máxima de la imagen;
USGScollection: código de colección USGS de la imagen;
Preview: URL de la vista previa de la imagen;
collection: código de la colección de la imagen;
 : muestra en el mapa la vista previa de las imágenes seleccionadas; la vista previa es georeferenciada aproximadamente al vuelo;
: muestra en el mapa la vista previa de las imágenes seleccionadas; la vista previa es georeferenciada aproximadamente al vuelo;
5.1.1.5. Opciones de Descarga¶
Bandas Landsat 8
Esta pestaña permite la selección de bandas individuales (solo para imágenes Landsat 8 proporcionadas por el Amazon Web Services).
5.1.1.6. Descargar¶
Descarga las imágenes Landsat en la subpestaña Imágenes Landsat. Durante la descarga es recomendable no interactuar con QGIS.
La descarga es efectuada de acuerdo a la disponibilidad de la imagen desde los servicios EarthExplorer , Google Earth Engine , o del Amazon Web Services (AWS) . Si la imagen no está disponible para descarga es posible revisar la disponibilidad también en http://earthexplorer.usgs.gov/ .
 Solo con vista previa: Si está seleccionado, se descarga solo aquellas imágenes listadas en Imágenes Landsat y que también se encuentran en el Panel de Capas de QGIS;
Solo con vista previa: Si está seleccionado, se descarga solo aquellas imágenes listadas en Imágenes Landsat y que también se encuentran en el Panel de Capas de QGIS; Preprocesar imágenes: si está seleccionado, las bandas son convertidas automáticamente después de la descarga, usando la configuración definida en Landsat;
Preprocesar imágenes: si está seleccionado, las bandas son convertidas automáticamente después de la descarga, usando la configuración definida en Landsat; Cargar bandas en QGIS: si está seleccionado, las bandas serán cargadas en QGIS después de la descarga;
Cargar bandas en QGIS: si está seleccionado, las bandas serán cargadas en QGIS después de la descarga; : inicia el proceso de descarga de todas las imágenes listadas en Imágenes Landsat;
: inicia el proceso de descarga de todas las imágenes listadas en Imágenes Landsat;
5.1.2. Descargar Sentinel-2¶
Sentinel-2 es un satélite Europeo lanzado en in el 2015, desarrollado en el marco de Copernicus land monitoring services, el cual adquiere 13 bandas espectrales (mira Satélite Sentinel-2). Esta pestaña permite buscar y descargar las imágenes gratuitas Sentinel-2 (Level-1C) desde Sentinels Scientific Data Hub (usando el Data Hub API ). Las imágenes son descargadas principalmente de Amazon S3 AWS si están disponibles.
El satélite Sentinel-2 tiene un ancho de barrido de 290km. Las imágenes Sentinel-2 Level-1C son distribuidas en gránulos (también llamados mosaicos) de 100km de lado en la proyección UTM/WGS84. Esta herramienta permite la selección y descarga de gránulos y de bandas.
Consejo: En caso de errores por favor mira Error [50] ‘Internet error’. No se puede descargar imágenes Sentinel-2. ¿Por qué? and Error [56] ‘SSL error de conexión’. No se puede descargar imágenes Sentinel-2. ¿Por qué?.
5.1.2.1. Acceso a Sentinel¶
Para acceder a los datos de Sentinel se requiere el registro gratuito en https://scihub.copernicus.eu/userguide/1SelfRegistration (otros servicios pudieran requerir un registro diferente) . Después del registro, ingresa el nombre de usuario y la contraseña para acceder a los datos.
Servicio

 : escribe la URL de servicio (por defecto https://scihub.copernicus.eu/apihub); otros servicios alternos que comparten la misma infraestructura pueden ser usados (como este https://scihub.copernicus.eu/dhus , https://finhub.nsdc.fmi.fi , https://data.sentinel.zamg.ac.at);
: escribe la URL de servicio (por defecto https://scihub.copernicus.eu/apihub); otros servicios alternos que comparten la misma infraestructura pueden ser usados (como este https://scihub.copernicus.eu/dhus , https://finhub.nsdc.fmi.fi , https://data.sentinel.zamg.ac.at); : restaura el servicio por defecto https://scihub.copernicus.eu/s2);
: restaura el servicio por defecto https://scihub.copernicus.eu/s2);
5.1.2.2. Area de búsqueda¶
Define el área de búsqueda mediante el ingreso de coordenadas (longitud y latitud) del punto Superior Izquierdo (UL) y del punto Inferior Derecho (LR) , o interactivamente dibujando un área en el mapa. Antes de buscar imágenes es necesario definir el área de búsqueda.
5.1.2.3. Buscar¶
Define configuraciones para la búsqueda como la fecha de adquisición o la búsqueda de imágenes Sentinel específicas usando el nombre de la imagen o su ID.
Máx. nubosidad (%)
 : máxima cobertura de nubes en la imagen;
: máxima cobertura de nubes en la imagen;Resultados
 : número máximo de imágenes retornadas por la búsqueda;
: número máximo de imágenes retornadas por la búsqueda;Filtro
 : establece un filtro como por ejemplo el nombre de la imagen Sentinel (Ej.
: establece un filtro como por ejemplo el nombre de la imagen Sentinel (Ej. S2A_OPER_PRD_MSIL1C_PDMC_20160419T190217_R022_V20160419T101026);Encontrar
 : encuentra las imágenes en el área de búsqueda; los resultados son mostrados en la tabla Imágenes Sentinel; los rsultados son agregados a los resultados previos;
: encuentra las imágenes en el área de búsqueda; los resultados son mostrados en la tabla Imágenes Sentinel; los rsultados son agregados a los resultados previos;Consejo: Los resultados de búsqueda (y la cantidad de éstos) dependen de la extensión del área de búsqueda y el rango de fechas. Para obtener mejores resultados, ejecuta búsquedas múltiples definiendo áreas con pequeñas extensiones e intervalos cortos en la fecha de adquisición (desde y hasta)
5.1.2.4. Imágenes Sentinel¶
 Lista de imágenes: las imágenes encontradas son mostradas en esta tabla, la cual incluye los siguientes campos;
Lista de imágenes: las imágenes encontradas son mostradas en esta tabla, la cual incluye los siguientes campos;NombreDeImagen: el Nombre la imagen Sentinel;
Granulo: el nombre de un solo gránulo;
FechaDeAdquisición: fecha de adquisición de la imagen Sentinel;
Zona: mosaico de la zona de acuerdo a la denominación convencional del US-MGRS;
CloudCover: porcentaje de cobertura de nubes en la imagen;
min_lat: latitud mínima de la imagen;
min_lon: longitud mínima de la imagen;
max_lat: latitud máxima de la imagen;
max_lon: longitud máxima de la imagen;
Tamaño: tamaño de la imagen (sin utilizar);
VistaPrevia: URL del resumen de la imagen;
VistaPreviaGránulo: URL de la vista previa del gránulo; si está disponible, la vista previa es descargada desde Amazon Web Services ;
ImagenID: el ID de la imagen Sentinel;
 : muestra en el mapa la vista previa de los gránulos seleccionados;
: muestra en el mapa la vista previa de los gránulos seleccionados; : muestra en el mapa un resumen de las imágenes seleccionadas; la vista previa es georeferenciada aproximadamente al vuelo; no está disponibler cuando se utilizan los servicios alternos;
: muestra en el mapa un resumen de las imágenes seleccionadas; la vista previa es georeferenciada aproximadamente al vuelo; no está disponibler cuando se utilizan los servicios alternos; : elimina todas las imágenes de la lista;
: elimina todas las imágenes de la lista;Consejo: descargar este archivo zip <https://docs.google.com/uc?id=0BysUrKXWIDwBZHF6dENlZ0g1Y0k>`_ conteniendo un shapefile de gránulos de Sentinel-2 para identificar la zona. Cargar este archivo shapefile en QGIS, selecionar los gránulos en su área de búsqueda y abrir la tabla de atributos para ver el nombre de la zona.
5.1.2.5. Opciones de Descarga¶
Esta pestaña permite seleccionar bandas individuales.
5.1.2.6. Descargar¶
Descarga las imágenes Sentinel-2 en el Imágenes Sentinel. Se descargan las bandas seleccionadas en Opciones de Descarga.
Durante la descarga se recomienda no interactuar con QGIS.
 Solo con vista previa: si está seleccionado, descarga solo las imágenes en la lista Imágenes Sentinel y que también se encuentran en el Panel de Capas de QGIS;
Solo con vista previa: si está seleccionado, descarga solo las imágenes en la lista Imágenes Sentinel y que también se encuentran en el Panel de Capas de QGIS; Preprocesar imágenes: si está seleccionado, las bandas son convertidas automáticamente después de la descarga, utilizando la configuración definida en Sentinel-2;
Preprocesar imágenes: si está seleccionado, las bandas son convertidas automáticamente después de la descarga, utilizando la configuración definida en Sentinel-2; Cargar bandas en QGIS: si está seleccionado, las bandas serán cargadas en QGIS después de la descarga;
Cargar bandas en QGIS: si está seleccionado, las bandas serán cargadas en QGIS después de la descarga; : inicia el proceso de descarga de todas la imágenes listadas en Imágenes Sentinel;
: inicia el proceso de descarga de todas la imágenes listadas en Imágenes Sentinel;
5.1.3. Descargar ASTER¶
Esta pestaña permite buscar y descargar imágenes L1T en todo el archivo de imágenes gratuitas adquiridas por Satélite ASTER swasw el 2000. La busqueda se lleva a cabo por medio del CMR Search API devarrollado por la NASA. Los datos de los productos ASTER L1T son recuperados desde un catálogo electrónico, cortesía de la NASA Land Processes Distributed Active Archive Center (LP DAAC), USGS/Earth Resources Observation and Science (EROS) Center, Sioux Falls, South Dakota, https://lpdaac.usgs.gov/data_access/data_pool.
Además, la conversión a reflectancia de las bandas descargadas está disponible.
5.1.3.1. Acceso https://urs.earthdata.nasa.gov¶
Datos de acceso a EOSDIS Earthdata (https://urs.earthdata.nasa.gov ) son requeridos para la descarga. Accede usando tus datos de acceso de EOSDIS Earthdata o regístrate gratuitamente en https://urs.earthdata.nasa.gov/users/new .
Atención: Antes de descargar imágenes ASTER, debes aceptar LP DAAC Data Pool haciendo clic en el siguiente https://urs.earthdata.nasa.gov/approve_app?client_id=ijpRZvb9qeKCK5ctsn75Tg
5.1.3.2. Area de búsqueda¶
Define el área de búsqueda ingresando las coordenadas (longitud y latitud) del punto Superior Izquierdo (UL) y del punto Inferior Derecho (LR) , o interactivamente dibujando un área en el mapa.
Antes de buscar imágenes es necesario definir el área de búsqueda.
5.1.3.3. Buscar¶
Define las configuraciones de búsqueda como ser fecha de adquisición, máxima cobertura de nubes o especificar los satélites ASTER.
Máx. nubosidad (%)
 : máxima cobertura de nubes en la imagen;
: máxima cobertura de nubes en la imagen;Resultados
 : número máximo de imágenes retornadas por la búsqueda;
: número máximo de imágenes retornadas por la búsqueda;Filtro
 : establece un filtro como ser el ID de la Imagen ASTER; es posible ingresar varios ID de Imagen separados por coma o punto y coma; las imágenes filtradas deben estar dentro del área de búsqueda;
: establece un filtro como ser el ID de la Imagen ASTER; es posible ingresar varios ID de Imagen separados por coma o punto y coma; las imágenes filtradas deben estar dentro del área de búsqueda;Encontrar
 : encuentra las imágenes en el área de búsqueda; los resultados son mostrados dentro de la tabla in Imágenes ASTER; los resultados son agregados a los resultados previos;
: encuentra las imágenes en el área de búsqueda; los resultados son mostrados dentro de la tabla in Imágenes ASTER; los resultados son agregados a los resultados previos;Consejo: Los resultados de búsqueda (y la cantidad de éstos) dependen de la extensión del área de búsqueda y el rango de fechas. Para obtener mejores resultados, ejecuta búsquedas múltiples definiendo áreas con pequeñas extensiones e intervalos cortos en la fecha de adquisición (desde y hasta)
5.1.3.4. Imágenes ASTER¶
 Lista de imágenes: las imágenes encontradas son mostradas en esta tabla, la cual incluye los siguientes campos;
Lista de imágenes: las imágenes encontradas son mostradas en esta tabla, la cual incluye los siguientes campos;ImagenID: el ID de la imagen ASTER;
FechaDeAdquisición: fecha de adquisición de la imagen ASTER;
CloudCover: porcentaje de cobertura de nubes en la imagen;
ImageDisaplyID: el ID de la Imagen ASTER;
EtiquetaDíaNoche: etiqueta de adquisición durante el día o la noche;
min_lat: latitud mínima de la imagen;
min_lon: longitud mínima de la imagen;
max_lat: latitud máxima de la imagen;
max_lon: longitud máxima de la imagen;
Servicio: descarga el servicio de la imagen;
Preview: URL de la vista previa de la imagen;
collection: código de la colección de la imagen;
 : muestra en el mapa la vista previa de las imágenes seleccionadas; la vista previa es georeferenciada aproximadamente al vuelo;
: muestra en el mapa la vista previa de las imágenes seleccionadas; la vista previa es georeferenciada aproximadamente al vuelo;
5.1.3.5. Descargar¶
Descarga las imágenes ASTER en el Imágenes ASTER. Durante la descarga es recomendable no interactuar con QGIS.
 Solo con vista previa: si está seleccionado, descarga solo las imágenes listadas en Imágenes ASTER y que también se encuentran en el Panel de Capas de QGIS;
Solo con vista previa: si está seleccionado, descarga solo las imágenes listadas en Imágenes ASTER y que también se encuentran en el Panel de Capas de QGIS; Preprocesar imágenes: si está seleccionado, las bands son convertidas automáticamente después de la descarga, según esté configurado en ASTER;
Preprocesar imágenes: si está seleccionado, las bands son convertidas automáticamente después de la descarga, según esté configurado en ASTER; Cargar bandas en QGIS: si está seleccionado, las bandas serán cargadas en QGIS después de la descarga;
Cargar bandas en QGIS: si está seleccionado, las bandas serán cargadas en QGIS después de la descarga; : comienza el proceso de descarga de todas las imágenes listadas en Imágenes ASTER;
: comienza el proceso de descarga de todas las imágenes listadas en Imágenes ASTER;
5.1.4. MODIS download¶
This tab allows for searching and downloading the archive of free MODIS Products acquired since 2000 (in particular MOD09GQ, MYD09GQ, MOD09GA, MYD09GA, MOD09Q1, MYD09Q1, MOD09A1, MYD09A1). Search is performed through the CMR Search API developed by NASA. MODIS products are retrieved from the online Data Pool, courtesy of the NASA Land Processes Distributed Active Archive Center (LP DAAC), USGS/Earth Resources Observation and Science (EROS) Center, Sioux Falls, South Dakota, https://lpdaac.usgs.gov/data_access/data_pool.
Also, automatic reprojection of downloaded bands is available.
5.1.4.1. Acceso https://urs.earthdata.nasa.gov¶
Datos de acceso a EOSDIS Earthdata (https://urs.earthdata.nasa.gov ) son requeridos para la descarga. Accede usando tus datos de acceso de EOSDIS Earthdata o regístrate gratuitamente en https://urs.earthdata.nasa.gov/users/new .
Warning: Before downloading MODIS images, you must approve LP DAAC Data Pool clicking the following https://urs.earthdata.nasa.gov/approve_app?client_id=ijpRZvb9qeKCK5ctsn75Tg
5.1.4.2. Area de búsqueda¶
Define el área de búsqueda ingresando las coordenadas (longitud y latitud) del punto Superior Izquierdo (UL) y del punto Inferior Derecho (LR) , o interactivamente dibujando un área en el mapa.
Antes de buscar imágenes es necesario definir el área de búsqueda.
5.1.4.3. Buscar¶
Define the search settings such as date of acquisition, maximum cloud cover, or specify MODIS product.
Max cloud cover (%)
 : maximum cloud cover in the image (unused);
: maximum cloud cover in the image (unused);Resultados
 : número máximo de imágenes retornadas por la búsqueda;
: número máximo de imágenes retornadas por la búsqueda;Filter
 : set a filter such as the Image ID of MODIS images; it is possible to enter multiple Image IDs separated by comma or semicolon; filtered images must be inside the search area;
: set a filter such as the Image ID of MODIS images; it is possible to enter multiple Image IDs separated by comma or semicolon; filtered images must be inside the search area;Find
 : find the images in the search area; results are displayed inside the table in MODIS images; results are added to previous results;
: find the images in the search area; results are displayed inside the table in MODIS images; results are added to previous results;Consejo: Los resultados de búsqueda (y la cantidad de éstos) dependen de la extensión del área de búsqueda y el rango de fechas. Para obtener mejores resultados, ejecuta búsquedas múltiples definiendo áreas con pequeñas extensiones e intervalos cortos en la fecha de adquisición (desde y hasta)
5.1.4.4. MODIS images¶
 Lista de imágenes: las imágenes encontradas son mostradas en esta tabla, la cual incluye los siguientes campos;
Lista de imágenes: las imágenes encontradas son mostradas en esta tabla, la cual incluye los siguientes campos;- ImageID: the MODIS Image ID;
- AcquisitionDate: date of acquisition of MODIS image;
CloudCover: porcentaje de cobertura de nubes en la imagen;
- ImageDisaplyID: the MODIS Image ID;
EtiquetaDíaNoche: etiqueta de adquisición durante el día o la noche;
min_lat: latitud mínima de la imagen;
min_lon: longitud mínima de la imagen;
max_lat: latitud máxima de la imagen;
max_lon: longitud máxima de la imagen;
Servicio: descarga el servicio de la imagen;
Preview: URL de la vista previa de la imagen;
collection: código de la colección de la imagen;
 : muestra en el mapa la vista previa de las imágenes seleccionadas; la vista previa es georeferenciada aproximadamente al vuelo;
: muestra en el mapa la vista previa de las imágenes seleccionadas; la vista previa es georeferenciada aproximadamente al vuelo;
5.1.4.5. Descargar¶
Download the MODIS images in the MODIS images. During the download it is recommended not to interact with QGIS.
 Only if preview in Layers: if checked, download only those images listed in MODIS images which are also listed in the QGIS layer panel;
Only if preview in Layers: if checked, download only those images listed in MODIS images which are also listed in the QGIS layer panel; Preprocess images: if checked, bands are automatically converted after the download, according to the settings defined in MODIS;
Preprocess images: if checked, bands are automatically converted after the download, according to the settings defined in MODIS; Cargar bandas en QGIS: si está seleccionado, las bandas serán cargadas en QGIS después de la descarga;
Cargar bandas en QGIS: si está seleccionado, las bandas serán cargadas en QGIS después de la descarga; : start the download process of all the images listed in MODIS images;
: start the download process of all the images listed in MODIS images;
5.2. Herramientas¶
La pestaña 
Herramientas incluye varias herramientas para manipulas ROIs y firmas espectrales.
5.2.1. Creación de ROI Múltiples¶
Esta pestaña permite la creación automática de ROIs, bastante útil para una clasificación rápida en un estudio multi-temporal de imágenes, o para evaluación de la exactitud. Entregando una lista de coordenadas de puntos y opciones para los ROI, esta herramienta ejecuta el algoritmo de región incremental para los ROIs. Los ROIs creados se guardan automáticamente en el Entrada de Entrenamiento.
5.2.1.1. Crear puntos aleatorios¶
Número de puntos
 : establece la cantidad de puntos que serán creados cuando Crear puntos
: establece la cantidad de puntos que serán creados cuando Crear puntos  es presionado;
es presionado; dentro de la cuadrícula
dentro de la cuadrícula  : si está seleccionado, el área de la input image es dividida en celdas donde su tamaño es definido en el cuadro combinado (en unidades de imagen, usualmente metros); los puntos definidos en
: si está seleccionado, el área de la input image es dividida en celdas donde su tamaño es definido en el cuadro combinado (en unidades de imagen, usualmente metros); los puntos definidos en Número de puntosson creados aleatoriamente dentro de cada celda; distancia min
distancia min  : si está seleccionado, los puntos aleatorios tienen como distancia mínima la definida en el cuadro combinado (en unidades de imagen, usualmente metros); establecer una distancia mínima puede producir menos puntos que el definido en Número de puntos;
: si está seleccionado, los puntos aleatorios tienen como distancia mínima la definida en el cuadro combinado (en unidades de imagen, usualmente metros); establecer una distancia mínima puede producir menos puntos que el definido en Número de puntos;Crear puntos
 : crea los puntos aleatorios dentro del área de la input image ;
: crea los puntos aleatorios dentro del área de la input image ;
5.2.1.2. Coordenadas de punto y definición de ROI¶
 Coordenadas de los Puntos y definición de ROI: tabla conteniendo los siguientes campos;
Coordenadas de los Puntos y definición de ROI: tabla conteniendo los siguientes campos;X : coordenada X del punto (float);
Y : coordenada Y del punto (float);
MC ID: ID de Macroclase del ROI (int);
MC Info: Información de la Macroclase del ROI (text);
C ID: ID de Clase del ROI (int);
C Info: Información de la Clase del ROI (text);
Min : el área mínima de un ROI (en unidades de pixel);
Max : el ancho máximo de un ROI (en unidades de pixel);
Dist : el intervalo que define la máxima distancia espectral entre el pixel origen y los circundantes (en unidades radiométricas);
Banda para ROI rápido : si un número de banda está definido, el ROI es creado utilizando solamente la banda seleccionada, similar a ROI rápido en una banda en ROI creación de ;
 : agrega una nueva fila a la tabla; todos los campos de la tabla deben ser llenados para la creación del ROI;
: agrega una nueva fila a la tabla; todos los campos de la tabla deben ser llenados para la creación del ROI; : importa a la tabla una lista de puntos desde un archivo de texto; cada línea del archivo de texto debe contener valores separados para las etiquetas
: importa a la tabla una lista de puntos desde un archivo de texto; cada línea del archivo de texto debe contener valores separados para las etiquetas X,Y,MC ID,MC Info,Class ID,C Info,Min,Max,Dist, y opcionalmente el campoRapid ROI band;
5.2.1.3. Ejecutar¶
 Calcular firm.: si está seleccionado, la firma espectral es calculada mientras el ROI es guardado en el Entrada de Entrenamiento;
Calcular firm.: si está seleccionado, la firma espectral es calculada mientras el ROI es guardado en el Entrada de Entrenamiento; : inicia el proceso de creación del ROI para todos los puntos y guarda los ROIs en el Entrada de Entrenamiento;
: inicia el proceso de creación del ROI para todos los puntos y guarda los ROIs en el Entrada de Entrenamiento;
5.2.2. Importar firmas¶
La pestaña  Importar firmas permite importar firmas espectrales desde varias fuentes.
Importar firmas permite importar firmas espectrales desde varias fuentes.
5.2.2.1. Importar archivo de librería¶
Esta herramienta permite importar firmas espectrales desde varias fuentes: de un Entrada de Entrenamiento (.scp file) guardado anteriormente; una USGS Spectral Library (archivo .asc); un archivo CSV exportado anteriormente. Para elc aso de una USGS Spectral Library, la librería es muestreada automáticamente conforme a los anchos de banda definidos en el Conjunto de bandas, y agregadas al ROI Signature list;
Selecciona un archivo
 : abre un archivo para ser importado en el Entrada de Entrenamiento;
: abre un archivo para ser importado en el Entrada de Entrenamiento;
5.2.2.2. Importar archivo shape¶
Esta herramienta permite importar un archivo shape, seleccionando los campos correspondientes al Entrada de Entrenamiento.
Campo MC ID
 : selecciona del archivo shape el campo correspondiente a MC ID;
: selecciona del archivo shape el campo correspondiente a MC ID;Campo MC Info
 : selecciona del archivo shape el campo correspondiente a MC Info;
: selecciona del archivo shape el campo correspondiente a MC Info;Campo C ID
 : selecciona del archivo shape el campo correspondiente a C ID;
: selecciona del archivo shape el campo correspondiente a C ID;Campo C Info
 : selecciona del archivo shape el campo correspondiente a C Info;
: selecciona del archivo shape el campo correspondiente a C Info; Calcular firm.: si está seleccionado, la firma espectral es calculada mientras el ROI es guardado en el Entrada de Entrenamiento;
Calcular firm.: si está seleccionado, la firma espectral es calculada mientras el ROI es guardado en el Entrada de Entrenamiento;Importar shape
 : importa todos los polígonos del archivo shape como ROIs en el Entrada de Entrenamiento;
: importa todos los polígonos del archivo shape como ROIs en el Entrada de Entrenamiento;
5.2.2.3. Descarga Librería Espectral de USGS¶
La pestaña Descarga Librería Espectral de USGS permite la descarga de la USGS spectral library (Clark, R.N., Swayze, G.A., Wise, R., Livo, E., Hoefen, T., Kokaly, R., Sutley, S.J., 2007, USGS digital spectral library splib06a: U.S. Geological Survey, Digital Data Series 231).
Las librerías están agrupadas en capítulos incluyendo Minerals, Mixtures, Coatings, Volatiles, Man-Made, Plants, Vegetation Communities, Mixtures with Vegetation, and Microorganisms. Se requiere una conexión a Internet.
Selecciona un capítulo
 : selecciona uno de los capítulos de la librería; después de que selecciones, las librerías de ese capítulo son mostradas en Selecciona una librería;
: selecciona uno de los capítulos de la librería; después de que selecciones, las librerías de ese capítulo son mostradas en Selecciona una librería;Selecciona una librería
 : selecciona una de las librerías; la descripción de la librería es mostrada en el marco Descripción de la Librería;
: selecciona una de las librerías; la descripción de la librería es mostrada en el marco Descripción de la Librería;Importar una librería espectral
 : descarga la librería y agrega la firma espectral muestreada al ROI Signature list usando los parámetros en ROI creación de; la librería es muestreada automáticamente conforme a los anchos de banda definidos en el Conjunto de bandas, y agregadas al ROI Signature list;
: descarga la librería y agrega la firma espectral muestreada al ROI Signature list usando los parámetros en ROI creación de; la librería es muestreada automáticamente conforme a los anchos de banda definidos en el Conjunto de bandas, y agregadas al ROI Signature list;Consejo: Las Librerías Espectrales descargadas desde
USGS Spectral Librarypueden ser usadas con los algoritmos Distancia Mínima o Mapeo del Angulo Espectral, pero no con Máxima Probabilidad porque este algoritmo necesita la matriz de covarianza que no está incluida en las librerías espectrales.
5.2.3. Exportar firmas¶
Esta herramienta permite exportar las firmas seleccionadas en el ROI Signature list.
Exportar como archivo SCP
 : crea un nuevo archivo .scp y exporta los ROIs seleccionados y las firmas espectrales como archivo SCP (* .scp);
: crea un nuevo archivo .scp y exporta los ROIs seleccionados y las firmas espectrales como archivo SCP (* .scp);- Export as shapefile
 : export highlighted ROIs (spectral signature data excluded) as a new shapefile (* .shp);
: export highlighted ROIs (spectral signature data excluded) as a new shapefile (* .shp); Exportar como archivo CSV
 : abre un directorio, y exporta las firmas espectrales seleccionadas como archivos individuales CSV (* .csv) separadas por un punto y coma ( ; );
: abre un directorio, y exporta las firmas espectrales seleccionadas como archivos individuales CSV (* .csv) separadas por un punto y coma ( ; );
5.2.4. Peso de banda del algoritmo¶
Esta pestaña permite la definición de los pesos de las bandas que son útiles para mejorar la separabilidad espectral de los materiales en ciertas longitudes de onda (bandas). Durante el proceso de clasificación, los valores de las bandas y los valores de las firmas espectrales son multiplicados por sus correspondientes pesos de banda, en consecuencia modificando las distancias espectrales.
5.2.4.1. Peso de banda¶
5.2.4.2. Peso automático¶
5.2.5. Umbral de firma¶
En esta pestaña se puede definir el umbral de clasificación para cada firma espectral. Todas las firmas contenidas en el Entrada de Entrenamiento son listadas. Esto es útil para mejorar los resultados de la clasificación, especia,mente cuando las firmas espectrales son similares. Los umbrales de las firmas son guardados en el Entrada de Entrenamiento.
Si el umbral es 0 ningún umbral es aplicado. Dependiendo del Classification algorithm seleccionado el valor es evaluado en forma diferente:
para Distancia mínima, los pixeles no serán clasificados si la distancia es mayor que el valor del umbral;
para Máxima Probabilidad, los pixeles no serán clasificados si la probabilidad es menor que el valor del umbral (máx 100);
para Mapeo del Angulo Espectral, los pixeles no serán clasificados si la distancia del ángulo espectral es mayor que el valor del umbral (máx 90).
5.2.5.1. Umbral de firma¶
 Umbral de firma: tabla conteniendo los siguientes campos;
Umbral de firma: tabla conteniendo los siguientes campos;MC ID: Macroclase ID de la firma;
MC Info: Información de Macroclase de la firma;
C ID: Clase ID de la firma;
C Info: Información de Clase de la firma;
Umbral MD: umbral Distancia Mínima; este valor puede ser editado;
Umbral ML: umbral Máxima Probabilidad; este valor puede ser editado;
Umbral SAM: umbral Mapeo del Angulo Espectral; este valor puede ser editado;
 : restaura todos los umbrales de firmas a 0 (por tanto no se usa el umbral);
: restaura todos los umbrales de firmas a 0 (por tanto no se usa el umbral);
5.2.5.2. Umbrales automáticos¶
Establecer umbral

 : establece el valor definido como umbral para todas las firmas seleccionadas en la tabla;
: establece el valor definido como umbral para todas las firmas seleccionadas en la tabla;Establecer umbral = σ *

 : para todas las firmas seleccionadas, establece un umbral automático calculado como la distancia (o el ángulo) entre el promedio de la firma y (promedio de firma + (σ * v)), donde σ es la desviación estándar y v es el valor definido; funciona con Distancia Mínima y Mapeo del Angulo Espectral;
: para todas las firmas seleccionadas, establece un umbral automático calculado como la distancia (o el ángulo) entre el promedio de la firma y (promedio de firma + (σ * v)), donde σ es la desviación estándar y v es el valor definido; funciona con Distancia Mínima y Mapeo del Angulo Espectral;
5.2.6. Umbral LCS¶
Esta pestaña permite la configuración de los umbrales de firmas usados por Land Cover Signature Classification. Son listadas todas las firmas contenidas en el Entrada de Entrenamiento ; además, los umbrales de firmas son guardados en el Entrada de Entrenamiento.
Las firmas con solapamiento (que pertenecen a diferentes Clases o Macroclases) son resaltadas con naranja en la tabla Umbral LCS; la revisión de solapamiento es efectuada considerando MC ID o C ID de acuerdo a la configuración Usar  MC ID
MC ID  C ID en el Classification algorithm. Las firmas con solapamiento que comparten el mismo ID no se resaltan.
C ID en el Classification algorithm. Las firmas con solapamiento que comparten el mismo ID no se resaltan.
5.2.6.1. Umbral de Cobertura del Suelo - LC Signature¶
 Umbral de Cobertura del Suelo - LC Signature: tabla conteniendo los siguientes campos;
Umbral de Cobertura del Suelo - LC Signature: tabla conteniendo los siguientes campos;MC ID: Macroclase ID de la firma;
MC Info: Información de Macroclase de la firma;
C ID: Clase ID de la firma;
C Info: Información de Clase de la firma;
Color [overlap MC_ID-C_ID]: color de la firma; además, la combinación MC ID-C ID es mostrada en caso de existir solapamiento con otras firmas (mira Land Cover Signature Classification);
Min B
X: valor mínimo de la bandaX; este valor puede ser editado;Max B
X: valor máximo de la bandaX; este valor puede ser editado;
 : muestra las firmas espectrales del ROI en el Gráfico de Firmas Espectrales; la firma espectral es calculada desde la Imagen de entrada;
: muestra las firmas espectrales del ROI en el Gráfico de Firmas Espectrales; la firma espectral es calculada desde la Imagen de entrada;
5.2.6.2. Umbrales automáticos¶
Establece automáticamente los umbrales para las firmas seleccionadas en la tabla Umbral de Cobertura del Suelo - LC Signature; si no se ha seleccionado ninguna firma, entonces el umbral es aplicado a todas las firmas.
Min Max
 : establece el umbral basado en los mínimos y máximos de cada banda;
: establece el umbral basado en los mínimos y máximos de cada banda;σ *

 : establece un umbral automático calculado como (valor de banda + (σ * v)), donde σ es la desviación estándar de cada banda y v es el valor definido en este cuadro;
: establece un umbral automático calculado como (valor de banda + (σ * v)), donde σ es la desviación estándar de cada banda y v es el valor definido en este cuadro;
5.2.7. Lista RGB¶
Esta pestaña permite manipular las RGB Composición de Color usadas en la lista RGB= de la Control de la imagen.
5.2.7.1. Lista RGB¶
5.3. Preprocesamiento¶
La pestaña  Preprocesamiento proporciona varias herramientas para la manipulación de datos que son útiles antes del proceso de clasificación.
Preprocesamiento proporciona varias herramientas para la manipulación de datos que son útiles antes del proceso de clasificación.
5.3.1. Landsat¶
Esta pestaña permite la conversión de imágenes Landsat 1, 2, y 3 MSS y Landsat 4, 5, 7, y 8 desde DN (i.e. Digital Numbers) a la medida física de Top Of Atmosphere reflectance (TOA), o la aplicación de la simple corrección atmosférica usando el método DOS1 (Dark Object Subtraction 1), que es una técnica basada en imagen (para mayor información sobre la conversión de Landsat a TOA y la corrección DOS1, mira Conversión de la imagen a Reflectancia). El Pan-sharpening está también disponible; para mayor información lee Pan-sharpening.
Cuando el directorio de entrada se selecciona, las bandas disponibles se listan en la tabla de Metadatos
5.3.1.1. Conversión a reflectancia TOA y a temperatura de brillo de imágenes Landsat¶
Directorio conteniendo bandas Landsat
 : abre un directorio conteniendo bandas Landsat; los nombres de las bandas Landsat deben terminar en su número correspondiente; si el archivo con metadatos está incluido en este directorio el Metadatos se completa automáticamente;
: abre un directorio conteniendo bandas Landsat; los nombres de las bandas Landsat deben terminar en su número correspondiente; si el archivo con metadatos está incluido en este directorio el Metadatos se completa automáticamente;Seleccionar archivo MTL

 : si el archivo con los metadatos no está incluido en el Directorio conteniendo bandas Landsat, selecciona la ruta del archivo con metadatos para completar el Metadatos automáticamente;
: si el archivo con los metadatos no está incluido en el Directorio conteniendo bandas Landsat, selecciona la ruta del archivo con metadatos para completar el Metadatos automáticamente; Temperatura de brillo en Celsius: si está seleccionada, convierte la temperatura de brillo a Celsius (si la banda Landsat termal está listada en Metadatos); si no está seleccionado la temperatura está en Kelvin;
Temperatura de brillo en Celsius: si está seleccionada, convierte la temperatura de brillo a Celsius (si la banda Landsat termal está listada en Metadatos); si no está seleccionado la temperatura está en Kelvin; Aplicar la corrección atmosférica DOS1: si está seleccionado, la Corrección DOS1 es aplicada a todas las bandas (excluyendo la banda termal);
Aplicar la corrección atmosférica DOS1: si está seleccionado, la Corrección DOS1 es aplicada a todas las bandas (excluyendo la banda termal); Usar valor SinDatos (la imagen tiene borde negro)
Usar valor SinDatos (la imagen tiene borde negro)  : si está seleccionado, los pixeles que tienen valores
: si está seleccionado, los pixeles que tienen valores SinDatosno son contados durqante la conversión y el cálculo de DNmin del DOS1; es útil cuando la imagen tiene borde negro (generalmente con valor de pixel = 0); Realizar pansharpening: si está seleccionado, la transformación Brovey es aplicada para la Pan-sharpening de las bandas Landsat;
Realizar pansharpening: si está seleccionado, la transformación Brovey es aplicada para la Pan-sharpening de las bandas Landsat; Crear Conjunto de Bandas y utilizar sus herramientas: si está seleccionada, el Conjunto de Bandas es creado después de la conversión; además, el Conjunto de Bandas es procesado de acuerdo a las herramientas seleccionadas en el Conjunto de bandas;
Crear Conjunto de Bandas y utilizar sus herramientas: si está seleccionada, el Conjunto de Bandas es creado después de la conversión; además, el Conjunto de Bandas es procesado de acuerdo a las herramientas seleccionadas en el Conjunto de bandas;
5.3.1.2. Metadatos¶
Todas las bandas encontradas en el Directorio conteniendo bandas Landsat son listadas en la tabla Metadatos. Si se encuentra el archivo de metadatos (un archivo .txt o .met con el sujito MTL) , los Metadatos son llenados automáticamente. Para información sobre los campos Metadatos lee esta página y esta otra .
Distancia Tierra-Sol
 : distancia de la Tierra al Sol en unidades astronómicas (calculada automáticamente si Date está llenada;
: distancia de la Tierra al Sol en unidades astronómicas (calculada automáticamente si Date está llenada; Metadatos: tabla conteniendo los siguientes campos;
Metadatos: tabla conteniendo los siguientes campos;Band: nombre de banda;
RADIANCE_MULT: factor multiplicativo para el reescalado;
RADIANCE_ADD: factor aditivo para el reescalado;
REFLECTANCE_MULT: factor multiplicativo para el reescalado;
REFLECTANCE_ADD: factor aditivo para el reescalado;
RADIANCE_MAXIMUM: radiancia máxima;
REFLECTANCE_MAXIMUM: reflectancia máxima;
K1_CONSTANT: constante de conversión termal;
K2_CONSTANT: constante de conversión termal;
LMAX: radiancia espectral que es reescalada a QCALMAX;
LMIN: radiancia espectral que es reescalada a QCALMIN;
QCALMAX: valor máximo de pixel cuantificado y calibrado;
QCALMIN: valor mínimo de pixel cuantificado y calibrado;
5.3.1.3. Ejecutar¶
5.3.2. Sentinel-2¶
Esta pestaña permite la conversión de imágenes Sentinel-2 a la medida física de Top Of Atmosphere reflectance (TOA), o a la aplicación de la corrección atmosférica simple usando el método DOS1 (Dark Object Subtraction 1), que es una técnica basada en imagen (para mayor información sobre conversión a TOA y corrección DOS1, mira Conversión de la imagen a Reflectancia).
Cuando el directorio de entrada se selecciona, las bandas disponibles se listan en la tabla de Metadatos
5.3.2.1. Conversión de Sentinel-2¶
- Directory containing Sentinel-2 bands
 : open a directory containing Sentinel-2 bands; names of Sentinel-2 bands must end with the corresponding number; if the metadata file is included in this directory then Metadatos are automatically filled;
: open a directory containing Sentinel-2 bands; names of Sentinel-2 bands must end with the corresponding number; if the metadata file is included in this directory then Metadatos are automatically filled; - Select metadata file

 : select the metadata file which is a .xml file whose name contains
: select the metadata file which is a .xml file whose name contains MTD_MSIL1C);  Aplicar la corrección atmosférica DOS1: si está seleccionado, la Corrección DOS1 es aplicada a todas las bandas;
Aplicar la corrección atmosférica DOS1: si está seleccionado, la Corrección DOS1 es aplicada a todas las bandas; Usar valor SinDatos (la imagen tiene borde negro)
Usar valor SinDatos (la imagen tiene borde negro)  : si está seleccionado, los pixeles que tienen valores
: si está seleccionado, los pixeles que tienen valores SinDatosno son contados durqante la conversión y el cálculo de DNmin del DOS1; es útil cuando la imagen tiene borde negro (generalmente con valor de pixel = 0); Crear Conjunto de Bandas y utilizar sus herramientas: si está seleccionada, el Conjunto de Bandas es creado después de la conversión; además, el Conjunto de Bandas es procesado de acuerdo a las herramientas seleccionadas en el Conjunto de bandas;
Crear Conjunto de Bandas y utilizar sus herramientas: si está seleccionada, el Conjunto de Bandas es creado después de la conversión; además, el Conjunto de Bandas es procesado de acuerdo a las herramientas seleccionadas en el Conjunto de bandas;
5.3.2.2. Metadatos¶
All the bands found in the Directory containing Sentinel-2 bands are listed in the table Metadata.
If the Sentinel-2 metadata file (a .xml file whose name contains MTD_MSIL1C) is provided, then Metadata are automatically filled.
For information about Metadata fields read this informative page .
5.3.2.3. Ejecutar¶
5.3.3. ASTER¶
Esta pestaña permite la conversión de imágenes ASTER LT1 a la medida física Top Of Atmosphere reflectance (TOA), o a la aplicación de la corrección atmosférica simple usando el método DOS1 (Dark Object Subtraction 1), el cual es un método basado en imagen (para mayor información sobre conversión s TOA y corrección DOS1, mira Conversión de la imagen a Reflectancia).
Cuando el directorio de entrada se selecciona, las bandas disponibles se listan en la tabla de Metadatos
5.3.3.1. Conversión de ASTER¶
Seleccionar archivo ASTER L1T
 : selecciona una imagen ASTER (archivo .hdf);
: selecciona una imagen ASTER (archivo .hdf); Aplicar la corrección atmosférica DOS1: si está seleccionado, la Corrección DOS1 es aplicada a todas las bandas;
Aplicar la corrección atmosférica DOS1: si está seleccionado, la Corrección DOS1 es aplicada a todas las bandas; Usar valor SinDatos (la imagen tiene borde negro)
Usar valor SinDatos (la imagen tiene borde negro)  : si está seleccionado, los pixeles que tienen valores
: si está seleccionado, los pixeles que tienen valores SinDatosno son contados durqante la conversión y el cálculo de DNmin del DOS1; es útil cuando la imagen tiene borde negro (generalmente con valor de pixel = 0); Crear Conjunto de Bandas y utilizar sus herramientas: si está seleccionada, el Conjunto de Bandas es creado después de la conversión; además, el Conjunto de Bandas es procesado de acuerdo a las herramientas seleccionadas en el Conjunto de bandas;
Crear Conjunto de Bandas y utilizar sus herramientas: si está seleccionada, el Conjunto de Bandas es creado después de la conversión; además, el Conjunto de Bandas es procesado de acuerdo a las herramientas seleccionadas en el Conjunto de bandas;
5.3.3.2. Metadatos¶
Todas las bandas encontradas en Seleccionar archivo ASTER L1T son listafas en la tabla Metadatos. Para información sobre los campos Metadatos visita la página de ASTER .
5.3.3.3. Ejecutar¶
5.3.4. MODIS¶
This tab allows for the conversion of MODIS images to .tif format, and the reprojection to WGS 84.
Cuando el directorio de entrada se selecciona, las bandas disponibles se listan en la tabla de Metadatos
5.3.4.1. MODIS conversion¶
- Select file MODIS
 : select a MODIS image (file .hdf);
: select a MODIS image (file .hdf);  Reproject to WGS 84: if checked, reproject bands to WGS 84, required for use in SCP;
Reproject to WGS 84: if checked, reproject bands to WGS 84, required for use in SCP; Usar valor SinDatos (la imagen tiene borde negro)
Usar valor SinDatos (la imagen tiene borde negro)  : si está seleccionado, los pixeles que tienen valores
: si está seleccionado, los pixeles que tienen valores SinDatosno son contados durqante la conversión y el cálculo de DNmin del DOS1; es útil cuando la imagen tiene borde negro (generalmente con valor de pixel = 0); Crear Conjunto de Bandas y utilizar sus herramientas: si está seleccionada, el Conjunto de Bandas es creado después de la conversión; además, el Conjunto de Bandas es procesado de acuerdo a las herramientas seleccionadas en el Conjunto de bandas;
Crear Conjunto de Bandas y utilizar sus herramientas: si está seleccionada, el Conjunto de Bandas es creado después de la conversión; además, el Conjunto de Bandas es procesado de acuerdo a las herramientas seleccionadas en el Conjunto de bandas;
5.3.4.2. Metadatos¶
All the bands found in the Select file MODIS are listed in the table Metadata. For information about Metadata fields visit the MODIS page .
5.3.4.3. Ejecutar¶
5.3.5. Recortar múltiples rásters¶
Esta pestaña permite recortar al mismo tiempo varias bandas de imágenes, usando un rectángulo definido con coordenadas de puntos o los límites definidos por un archivo shape.
5.3.5.1. Lista de Rásters¶
5.3.5.2. Coordenadas de corte¶
Establece las coordenadas Superior Izquierda (UL) e Inferior Derecha (LR) del rectángulo usado para el corte; es posible ingresar las coordenadas manualmente. Alternativamente puedes usar un archivo shape.
 Mostrar: muestra u oculta el área de corte dibujada en el mapa;
Mostrar: muestra u oculta el área de corte dibujada en el mapa; : define el área de corte dibujando un rectángulo en el mapa; clic izquierdo para establecer el punto UL y clic derecho para establecer el punto LR; el área es mostrada en el mapa;
: define el área de corte dibujando un rectángulo en el mapa; clic izquierdo para establecer el punto UL y clic derecho para establecer el punto LR; el área es mostrada en el mapa; Usar archivo shape para cortar
Usar archivo shape para cortar  : si está seleccionado, usa el archivo shape seleccionado (ya cargado en QGIS) para cortar; las coordenadas UL y LR son ignoradas;
: si está seleccionado, usa el archivo shape seleccionado (ya cargado en QGIS) para cortar; las coordenadas UL y LR son ignoradas; Usar ROI temporal para cortar: si está seleccionado, usa el ROI temporal (mira ROI creación de) para cortar; las coordenadas UL y LR son ignoradas;
Usar ROI temporal para cortar: si está seleccionado, usa el ROI temporal (mira ROI creación de) para cortar; las coordenadas UL y LR son ignoradas; Valor SinDatos
Valor SinDatos  : si está seleccionado, establece el valor
: si está seleccionado, establece el valor SinDatospara los pixeles (Ej. los pixeles que están fuera del área de corte);Prefijo para nombre de salida
 : establece el prefijo para los nombres de los archivos de salida (por defecto es
: establece el prefijo para los nombres de los archivos de salida (por defecto es clip);
5.3.5.3. Ejecutar¶
 : elije el destino de salida y corta los rásters seleccionados; solo los rásters seleccionados en la Lista de Rásters son cortados y cargados automáticamente en QGIS;
: elije el destino de salida y corta los rásters seleccionados; solo los rásters seleccionados en la Lista de Rásters son cortados y cargados automáticamente en QGIS;
5.3.6. Separar bandas ráster¶
Separa una ráster multibanda en bandas sencillas.
5.3.6.1. Ráster de entrada¶
5.3.6.2. Ejecutar¶
5.3.7. Stack raster bands¶
Stack raster bands into a single file.
5.3.7.1. Lista de Rásters¶
5.3.7.2. Ejecutar¶
5.3.8. PCA¶
Esta pestaña permite el PCA (Análisis de Componentes Principales) de las bandas cargadas en el Conjunto de bandas.
5.3.8.1. Análisis de Componentes Principales de un Conjunto de bandas¶
5.3.8.2. Ejecutar¶
5.3.9. Vectorial a ráster¶
Esta pestaña permite la conversión de formato vectorial a ráster.
Selecciona el vectorial
 : selecciona un vectorial ya cargado en QGIS;
: selecciona un vectorial ya cargado en QGIS; Usar el valor del campo del vector
Usar el valor del campo del vector  : si está seleccionado, el campo seleccionado es usado como atributo para la conversión; los pixeles del ráster de salida tienen los mismos valores que los atributos del vectorial;
: si está seleccionado, el campo seleccionado es usado como atributo para la conversión; los pixeles del ráster de salida tienen los mismos valores que los atributos del vectorial; Usar un valor constante
Usar un valor constante  : si está seleccionado, los polígonos son convertidos a ráster usando el valor constante seleccionado;
: si está seleccionado, los polígonos son convertidos a ráster usando el valor constante seleccionado;- Seleccionar el tipo de conversión
 : selecciona el tipo de conversión entre Centro de los pixeles y Todos los pixeles en contacto:
: selecciona el tipo de conversión entre Centro de los pixeles y Todos los pixeles en contacto: Centro de los pixeles: durante la conversión, el vector es comparado con el ráster de referencia; los pixeles ráster de salida son atribuidos al polígono si el centro del pixel está dentro de ese polígono;
Todos los pixeles en contacto: durante la conversión, el vector es comparado con el ráster de referencia; los pixeles ráster de salida son atribuidos al polígono si el pixel topa a ese polígono;
- Seleccionar el tipo de conversión
Selecciona el ráster de referencia
 : selecciona un ráster de referencia; los pixeles del ráster de salida tienen el mismo tamaño y alineamiento al del ráster de referencia. El ráster de referencia es un ráster de una sola banda;
: selecciona un ráster de referencia; los pixeles del ráster de salida tienen el mismo tamaño y alineamiento al del ráster de referencia. El ráster de referencia es un ráster de una sola banda;
5.3.9.1. Ejecutar¶
5.4. Postprocesamiento¶
La pestaña  Postprocesamiento proporciona varas funciones que pueden ser aplicadas a la Salida de la clasificación.
Postprocesamiento proporciona varas funciones que pueden ser aplicadas a la Salida de la clasificación.
5.4.1. Exactitud¶
Esta pestaña permite la validación de una clasificación (lee Evaluación De la Exactitud ). La clasificación se compara con un ráster de referencia o con un archivo shape (que es convertido automáticamente a ráster). Si se elije un archivo shape como referencia, es posible elegir un campo que describa los valores de las Clases.
Varias estadísticas son calculadas como precisión total, precisión del usuario, precisión del productor y coeficiente Kappa. La salida es un ráster de error que es un archivo .tif mostrando los errores en el mapa, donde los valores de los pixeles representan las categorías de la comparación (i.e. combinaciones identificadas por ErrorMatrixCode en la matriz de error) entre la clasificación y su referencia. Además, es creado un archivo de texto conteniendo la matriz de error (i.e. un archivo .csv separado por etiquetas) con el mismo nombre definido para el archivo .tif.
5.4.1.1. Entrada¶
Selecciona la clasificación a evaluar
 : selecciona el ráster con la clasificación (ya cargado en QGIS);
: selecciona el ráster con la clasificación (ya cargado en QGIS);Selecciona el archivo shape o ráster de referencia
 : selecciona un ráster o un archivo shape (ya cargado en QGIS), usado como capa de referencia (ground truth) para la verificación de la exactitud;
: selecciona un ráster o un archivo shape (ya cargado en QGIS), usado como capa de referencia (ground truth) para la verificación de la exactitud;Campo de archivo shape
 : si un archivo shape es seleccionado como referencia, selecciona el campo del shape conteniendo los valores numéricos de las Clases;
: si un archivo shape es seleccionado como referencia, selecciona el campo del shape conteniendo los valores numéricos de las Clases;
5.4.1.2. Ejecutar¶
5.4.2. Cambio de cobertura del suelo¶
La pestaña Cambio de cobertura del suelo permite la comparación entre dos clasificaciones para determinar cambios en la cobertura del suelo. La salida es un ráster de cambios en la cobertura del suelo (i.e. un archivo .tif mostrando los cambios en el mapa, donde cada pixel representa una categoría de comparación (i.e. combinaciones) entre dos clasificaciones, que es el ChangeCode en las estadísticas del cambio en la cobertura del suelo) y un archivo de texto conteniendo las estadísticas del cambio en la cobertura del suelo (i.e. un archivo .csv separado por etiquetas, con el mismo nombre definido para el archivo .tif).
5.4.2.1. Entrada¶
Selecciona la clasificación de referencia
 : selecciona una clasificación ráster de referencia (ya cargado en QGIS);
: selecciona una clasificación ráster de referencia (ya cargado en QGIS);Selecciona la nueva clasificación
 : selecciona una nueva clasificación ráster (ya cargada en QGIS), para ser comparada con la clasificación de referencia;
: selecciona una nueva clasificación ráster (ya cargada en QGIS), para ser comparada con la clasificación de referencia; Reportar pixeles sin cambios: si está seleccionada, reporta también los pixeles sin cambios (que tienen el mismo valor en ambas clasificaciones);
Reportar pixeles sin cambios: si está seleccionada, reporta también los pixeles sin cambios (que tienen el mismo valor en ambas clasificaciones);
5.4.2.2. Ejecutar¶
5.4.3. Reporte de la clasificación¶
Esta pestaña permite el cálculo de estadísticas de las Clases como el número de pixeles, porcentaje y área (las unidades de área son definidas por la misma imagen).
5.4.3.1. Entrada¶
5.4.3.2. Ejecutar¶
5.4.4. Clasificación cruzada¶
Esta pestaña permite el cálculo de un ráster y una matriz de clasificación cruzada. La clasificación es comparada con un ráster o un archivo shape de referencia (el cual es convertido automáticamente a ráster). Esto es útil para calcular la superficie de cada combinación entre las clases de referencia y los valores de clasificación. Si se elije un archivo shape como referencia, es posible elegir un campo que describa los valores de las clases.
El resultado es un raster cruzado, el cual es un archivo .tif donde los valores de los píxeles representan cetegorías de comparación (i.e. combinaciones identificadas por el``CrossMatrixCode``) entre la clasificación y la referencia. Además, se crea un archivo de texto conteniendo la matriz cruzada (i.e. un archivo .csv separado por tabulaciones) con el mismo nombre que el archivo .tif.
5.4.4.1. Entrada¶
Selecciona la clasificación
 : selecciona un ráster de clasificación (ya cargadoen QGIS);
: selecciona un ráster de clasificación (ya cargadoen QGIS); Usar valor SinDatos
Usar valor SinDatos  : si está marcado, los valores``SinDatos`` serán excluidos del cálculo;
: si está marcado, los valores``SinDatos`` serán excluidos del cálculo;Selecciona el archivo shape o ráster de referencia
 : selecciona un ráster o un archivo shape (ya cargado en QGIS), usado como capa de referencia;
: selecciona un ráster o un archivo shape (ya cargado en QGIS), usado como capa de referencia;Campo de archivo shape
 : si un archivo shape es seleccionado como referencia, selecciona el campo del shape conteniendo los valores numéricos de las Clases;
: si un archivo shape es seleccionado como referencia, selecciona el campo del shape conteniendo los valores numéricos de las Clases;
5.4.4.2. Ejecutar¶
5.4.5. Clasificación a vectorial¶
Esta pestaña permite la conversión de un ráster de clasificación en un archivo vectorial shape.
5.4.5.1. Simbología¶
 Usar código del listado de Firmas
Usar código del listado de Firmas  : si está seleccionado, el color y la información de Clase son definidos desde ROI Signature list:
: si está seleccionado, el color y la información de Clase son definidos desde ROI Signature list:MC ID: usar el ID de las Macroclases;C ID: usar el ID de las Clases;
5.4.5.2. Ejecutar¶
5.4.6. Reclasificación¶
Esta pestaña permite la reclasificación (i.e. asignando un código de Clase nuevo a los pixeles ráster). En particular, facilita la conversión desde los valores C ID a MC ID.
5.4.6.1. Valores¶
 calcular valores de C ID a MC ID: si está seleccionado, la tabla de reclasificación table es completada de acuerdo con la ROI Signature list cuando Calcular valores únicos
calcular valores de C ID a MC ID: si está seleccionado, la tabla de reclasificación table es completada de acuerdo con la ROI Signature list cuando Calcular valores únicos  es presionado;
es presionado;Calcular valores únicos
 : calcula valores únicos en la clasificación y completa la tabla de reclasificación;
: calcula valores únicos en la clasificación y completa la tabla de reclasificación; Valores: tabla conteniendo los siguientes campos;
Valores: tabla conteniendo los siguientes campos;Valor antiguo: establece la expresión para definir los valores antiguos que serán reclasificados;
Valor antiguopuede ser un valor o una expresión definida usando la variable nameraster(nombres personalizados pueden ser definidos en Nombre de variable para expresiones ), utilizando operadores Python (Ej.raster > 3selecciona todos los pixeles que tienen valor > 3 ;raster > 5 | raster < 2selecciona todos los pixels que tienen valores > 5 o < 2 ;raster >= 2 & raster <= 5selecciona todos los pixeles que tienen valores entre 2 y 5);Valor Nuevo: establece el nuevo valor para los valores antiguos definidos en
Valor antiguo;
5.4.6.2. Simbología¶
 Usar código del listado de Firmas
Usar código del listado de Firmas  : si está seleccionado, el color y la información de Clase son definidos desde ROI Signature list:
: si está seleccionado, el color y la información de Clase son definidos desde ROI Signature list:MC ID: usar el ID de las Macroclases;C ID: usar el ID de las Clases;
5.4.6.3. Ejecutar¶
5.4.7. Editar ráster¶
Esta pestaña permite la edición directa de los valores de los pixeles en un ráster. Solo los pixeles que están debajo de polígonos ROI o polígonos vectoriales son editados.
Atención: El ráster de entrada es editado directamente; es recomendable crear una copia de seguridad del ráster antes de usar esta herramienta para evitar pérdida de datos.
Esta herramienta permite editar rápidamente rásters grandes, especialmente cuando los polígonos de edición son pequeños, debido a que los valores de píxel son editados directamente. Adicionalmente, la SCP Edit Toolbar está disponible para facilitar la edición de ráster usando múltiples valores.
5.4.7.1. Editar valores de un ráster¶
5.4.7.2. Opciones de Edición¶
 Usar el valor del campo del vector
Usar el valor del campo del vector  : si está seleccionado, el ráster es editado usando el vectorial seleccionado (en Editar valores usando vectorial) y los valores de los campos de los polígonos del vectorial seleccionado;
: si está seleccionado, el ráster es editado usando el vectorial seleccionado (en Editar valores usando vectorial) y los valores de los campos de los polígonos del vectorial seleccionado; Usar un valor constante
Usar un valor constante  : si está seleccionado, el ráster es editado utilizando el valor constante elegido;
: si está seleccionado, el ráster es editado utilizando el valor constante elegido; Usar expresión
Usar expresión  : si está seleccionado, el ráster es editado según la expresión ingresada; la expresión debe contener uno o más
: si está seleccionado, el ráster es editado según la expresión ingresada; la expresión debe contener uno o más where; la siguiente expresión de ejemplowhere(raster == 1, 2, raster)ya está ingresada, la cual pone 2 donderasteres igual a 1, y deja sin cambiar los valores donderasterno es igual a 1;
5.4.7.3. Ejecutar¶
5.4.8. Filtrado de la Clasificación¶
Esta pestaña permite reemplazar valores de pequeños pixeles aislados con los valores con los del polígono vecino más grande (basado en GDAL Sieve ). Es útil para remover manchas de la clasificación.
Selecciona la clasificación
 : selecciona un ráster (ya cargado en QGIS);
: selecciona un ráster (ya cargado en QGIS);Tamaño de umbral
 : tamaño de la mancha que será reemplazada (en unidades de pixel); todas las manchas más pequeñas que el número fijado serán reemplazadas por el valor del vecino cercano más grande;
: tamaño de la mancha que será reemplazada (en unidades de pixel); todas las manchas más pequeñas que el número fijado serán reemplazadas por el valor del vecino cercano más grande;
5.4.8.1. Ejecutar¶
5.4.9. Erosión de la clasificación¶
Esta pestaña permite remover el borde de una mancha de Clase (erosión), definiendo los valores de la Clase que serán erosionados y el número de pixeles desde el borde. Es útil para el refinamiento de la clasificación.
Selecciona la clasificación
 : selecciona un ráster (ya cargado en QGIS);
: selecciona un ráster (ya cargado en QGIS);Valores de Clase
 : establece los valores de Clase que serán erosionados; los valores de Clase pueden estar separados por
: establece los valores de Clase que serán erosionados; los valores de Clase pueden estar separados por ,y-pueden ser usados para definir un rango de valores (Ej.1, 3-5, 8seleccionará las Clases 1, 3, 4, 5, 8); si el texto está rojo es porque la expresión contiene errores;Tamaño en pixeles
 : número de pixeles que serán erosionados desde el borde;
: número de pixeles que serán erosionados desde el borde;
5.4.9.1. Ejecutar¶
5.4.10. Dilatación de la Clasificación¶
Esta pestaña permite la dilatación del borde de una mancha de Clase, definiendo los valores de la Clase a ser dilatada y el número de pixeles desde el borde. Es útil para el refinamiento de la clasificación.
Selecciona la clasificación
 : selecciona un ráster (ya cargado en QGIS);
: selecciona un ráster (ya cargado en QGIS);Valores de Clase
 : establece los valores de Clase que serán dilatados; los valores de Clase pueden estar separados por
: establece los valores de Clase que serán dilatados; los valores de Clase pueden estar separados por ,y-pueden ser usados para definir rangos de valores (Ej.1, 3-5, 8seleccionará las Clases 1, 3, 4, 5, 8); si el texto está rojo es porque la expresión contiene errores;Tamaño en pixeles
 : número de pixeles que serán dilatados desde el borde;
: número de pixeles que serán dilatados desde el borde;
5.4.10.1. Ejecutar¶
5.5. Calculadora de Bandas¶
La Calculadora de Bandas permite el cálculo para bandas ráster (i.e. calculo de valores de los pixeles) usando funciones NumPy . Las bandas ráster deben estar ya cargadas en QGIS. Los rásters deben estar en la misma proyección.
Adicionalmente, es posible calcular un ráster usando Reglas de decisión.
5.5.2. Expresión¶
Ingresa una espresión matemática para las bandas ráster. En particular, funciones NumPy pueden ser usadas con el prefijo np. (Ej. np.log10(raster1) ). Para una lista de funciones NumPy mira la página de NumPy .
La expresión puede funcionar con ambos campos Variable y Nombre de banda (entre comillas dobles). Además, las bandas en el Conjunto de bandas pueden ser referenciadas directamente; por ejemplo bandset#b1 se refiere a la banda 1 del Conjunto de Bandas. Doble clic en cualquier elemento en la Lista de Bandas agrega su nombre a la expresión. Adicionalmente, las siguientes variables relacionadas con Conjunto de bandas están disponibles:
“#BLUE#”: la banda con el centro de longitud de onda cercano a 0.475 \(\mu m\);
“#RED#”: la banda con el centro de longitud de onda cercano a 0.65 \(\mu m\);
“#NIR#”: la banda con el centro de longitud de onda cercano a 0.85 \(\mu m\);
Variables for output name are available:
- #BANDSET#: the name of the first band in the Conjunto de bandas;
- #DATE#: the current date and time (e.g. 20161110_113846527764);
Si el texto en la Expresión está verde, la sintaxis es correcta; si el texto está rojo, la sintaxis es incorrecta y no es posible realizar los cálculos.
Es posible ingresar múltiples expresiones separadas por líneas nuevas como en el siguiente ejemplo:
"raster1" + "raster2"
"raster3" - "raster4"
Los ejemplos de arriba calculan dos rásters nuevas en el directorio de salida con el sufijo _1 (Ej. calc_raster_1 ) para la primer expresión y _2 (Ej. calc_raster_2 ) para la segunda expresión. Además, es posible definir el nombre de salida usando el símbolo @ seguido por el nombre, como en el siguiente ejemplo:
"raster1" + "raster2" @ calc_1
"raster3" - "raster4" @ calc_2
Los siguientes botones están disponibles:
+: más;
-: menos;
*: producto;
/: división;
^: potencia;
V: raíz cuadrada;
(: abrir paréntesis;
): cerrar paréntesis;
>: mayor que;
<: menor que;
ln: logaritmo natural;
- π: pi;
==: igual;
!=: no igual;
sin: seno;
asin: seno inverso;
cos: coseno;
acos: coseno inverso;
tan: tangente;
atan: tangente inversa;
donde: expresión condicional de acuerdo a la sintaxis
where( condition , value if true, value if false)(Ej.where("raster1" == 1, 2, "raster1"));exp: exponencial natural;
SinDatos: valor SinDatos del ráster (Ej.
nodata("raster1")); puede ser usado como valor de una expresión (Ej.where("raster1" == nodata("raster1"), 0, "raster1"));
5.5.3. Cálculo de índice¶
Index calculation allows for entering a spectral index expression (see Spectral Indices).
- Cálculo de índice
 : lista de índices espectrales:
: lista de índices espectrales: NDVI: si está seleccionado, el cálculo de NDVI es ingresado en la Expresión (
(( "#NIR#" - "#RED#") / ( "#NIR#" + "#RED#") @ NDVI));EVI: si está seleccionado, el cálculo de EVI es ingresado en la Expresión (
2.5 * ( "#NIR#" - "#RED#" ) / ( "#NIR#" + 6 * "#RED#" - 7.5 * "#BLUE#" + 1) @ EVI);
- Cálculo de índice
 : abre un archivo de texto (.txt) que contiene expresiones personalizadas para ser listadas en Cálculo de Índice. El archivo de texto debe contener una expresión en cada línea; cada línea debe estar en la forma
: abre un archivo de texto (.txt) que contiene expresiones personalizadas para ser listadas en Cálculo de Índice. El archivo de texto debe contener una expresión en cada línea; cada línea debe estar en la forma nombre_de_expresión; expresión(separado por;) donde elnombre_de_expresiónes el nombre que se mostrará en Cálculo de Índice. Si se abre un archivo vacío, los valores por defecto son restituidos. A continuación, un ejemplo de contenido del texto:NDVI; ( "#NIR#" - "#RED#" ) / ( "#NIR#" + "#RED#" ) @NDVI EVI; 2.5 * ( "#NIR#" - "#RED#" ) / ( "#NIR#" + 6 * "#RED#" - 7.5 * "#BLUE#" + 1) @EVI SR; ( "#NIR#" / "#RED#" ) @SR
5.5.4. Reglas de decisión¶
Reglas de decisión permite el cálculo de un ráster de salida basado en reglas. Las Reglas son declaraciones condicionales basadas en otros rásters; si la Regla es verdadera, el correspondiente Valor es asignado al pixel de salida.
Las Reglas son verificadas desde la primera a la última fila de la tabla; si la primer Regla es falsa, la siguiente Regla es verificada para ese pixel, hasta la última regla. Si varias reglas son verdaderas para cierto pixel, el valor de la primer Regla es asignado a ese pixel. El valor SinDatos es asignado a aquellos pixeles donde ninguna Regla es verdadera.
 Reglas de decisión: tabla conteniendo los siguientes campos;
Reglas de decisión: tabla conteniendo los siguientes campos;Valor: el valor asignado a los pixeles si la Regla es verdadera;
Regla: la regla que será verificada (Ej.
"raster1" > 0); múltiples declaraciones condicionales pueden ser ingresadas separadas por;(Ej."raster1" > 0; "raster2" < 1lo que significa que establecerá el Valor donderaster1> 0 andraster2< 1);
 : exporta las reglas a un archivo de texto que podrá ser importado después;
: exporta las reglas a un archivo de texto que podrá ser importado después;
5.5.5. Ráster de salida¶
El ráster de salida es un archivo .tif, con la misma resolución espacial y proyección que el ráster de entrada; si los ráster de entrada tienen diferente resolución espacial, se usará la mayor resolución (i.e. menor tamaño de pixel) para el ráster de salida.
 Establecer valor SinDatos
Establecer valor SinDatos  : si está seleccionado, establece el valor
: si está seleccionado, establece el valor SinDatosa los pixeles del ráster de salida;- Extensión: si las siguientes opciones están desactivadas, la extensión del ráster de salida abarcará la extensión de todos los rásters de entrada;
 Intersección: si está seleccionado, la extensión del ráster de salida será igual a la intersección con el ráster de entrada (i.e. extensión mínima);
Intersección: si está seleccionado, la extensión del ráster de salida será igual a la intersección con el ráster de entrada (i.e. extensión mínima); Igual que
Igual que  : si está seleccionada, la extensión del ráster de salida será igual que “Map extent” (la extensión del mapa actualmente representada) o al de la capa seleccionada;
: si está seleccionada, la extensión del ráster de salida será igual que “Map extent” (la extensión del mapa actualmente representada) o al de la capa seleccionada;
 Alinear: si está marcado y
Alinear: si está marcado y  Igual que está marcado seleccionando un raster, el cálculo se ejecuta utilizando la misma extensión y alineación de píxeles del raster seleccionado.
Igual que está marcado seleccionando un raster, el cálculo se ejecuta utilizando la misma extensión y alineación de píxeles del raster seleccionado. : si
: si Expresiónestá activa y el texto verde, elige el destino de salida y comienza a calcular basado enExpresión; siReglas de decisiónestá activa y el texto green, elige el destino de salida y comienza a calcular basado enReglas de decisión;
5.6. Conjunto de bandas¶
Esta pestaña permite la definición de un ráster único multibanda (Conjunto de Bandas) usado como Imagen de entrada. El Centro de longitud de onda de las bandas debe ser definido para poder usar varias funciones de SCP.
Si un Conjunto de Bandas compuesto de bandas ráster simples es definido, el elemento << band set >> será listado en la Barra de Trabajo como imagen de entrada.
La definición del Conjunto de Bandas es guardada con el proyecto de QGIS.
5.6.1. Lista de Bandas¶
Listado de bandas ráster simples cargadas en QGIS
5.6.2. Definición del Conjunto de bandas¶
Definición de bandas para la composición de la imagen de entrada .
Si el Centro de longitud de onda de las bandas no está definido, el número de la banda es usado y algunas herramientas de SCP serán desactivadas. Es posible definir el factor multiplicativo de reescalado y el factor aditivo de reescalado para cada banda (para ello usa los valores en los metadatos de la imagen Landsat), que serán usados al vuelo (i.e. valor de pixel = valor original de pixel * factor multiplicativo de reescalado + factor aditivo de reescalado) durante el procesamiento.
 : ordena automáticamente las bandas por su nombre, dando prioridad a los números del final del nombre;
: ordena automáticamente las bandas por su nombre, dando prioridad a los números del final del nombre; : importa un Conjunto de bandas previamente guardado desde un archivo;
: importa un Conjunto de bandas previamente guardado desde un archivo;- Configuración rápida de longitud de onda

 : definición rápida del centro de longitud de onda para los siguientes sensores satelitales:
: definición rápida del centro de longitud de onda para los siguientes sensores satelitales: - ASTER;
- GeoEye-1;
- Landsat 8 OLI;
- Landsat 7 ETM+;
- Landsat 5 TM;
- Landsat 4 TM;
- Landsat 1, 2, and 3 MSS;
- MODIS;
- Pleiades;
- QuickBird;
- RapidEye;
- Sentinel-2;
- SPOT 4;
- SPOT 5;
- SPOT 6;
- WorldView-2 and WorldView-3;
- Configuración rápida de longitud de onda
5.6.3. Herramientas para Conjunto de bandas¶
Es posible ejecutar varios procesos directamente en el Conjunto de bandas.
 Crear ráster virtual de Conjunto de bandas: si está seleccionado, crea un ráster virtual con las bandas;
Crear ráster virtual de Conjunto de bandas: si está seleccionado, crea un ráster virtual con las bandas; Crear ráster de conjunto de bandas (bandas apiladas): si está seleccionado, crea un único ráster .tif multibanda apilando todas las bandas;
Crear ráster de conjunto de bandas (bandas apiladas): si está seleccionado, crea un único ráster .tif multibanda apilando todas las bandas; Construir vistas generales: si está seleccionado, construye vistas generales del ráster (i.e. pirámides) para mejorar el rendimiento en la representación; las vistas generales son creadas en el mismo directorio de las bandas;
Construir vistas generales: si está seleccionado, construye vistas generales del ráster (i.e. pirámides) para mejorar el rendimiento en la representación; las vistas generales son creadas en el mismo directorio de las bandas; Expresiones en Calculadora de Bandas: si está seleccionado, calcula la Expresión ingresada en Calculadora de Bandas; es recomendable el uso de variables en las expresiones del Conjunto de bandas (Ej.
Expresiones en Calculadora de Bandas: si está seleccionado, calcula la Expresión ingresada en Calculadora de Bandas; es recomendable el uso de variables en las expresiones del Conjunto de bandas (Ej. bandset#b1);
5.7. En Lotes¶
Esta pestaña permite la ejecución automática (lotes) de varias funciones de SCP usando una interfaz de script.
5.7.1. En Lotes¶
Entre un lote de expresiones; cada función debe estar en una línea nueva. Las Funciones tienen la siguiente estructura:
nombre de la función;opciones de la función
Cada función tiene opciones, identificadas por un nombre, con la siguiente estructura:
nombre de la opción:argumento de la opción
Las opciones deben estar separadas por el caracter ; . Cada opción de la función representa una opción en la correspondiente interfaz de SCP; los argumentos de tipo texto deben estar entre el carácter ' ; en el caso de casillas de verificación, el valor 1 significa seleccionado, mientras que el valor 0 significa no seleccionado. Una nueva línea que comienza por ``#``debe ser utilizada para comentarios.
Dependiendo de la función, algunas opciones son obligatorias mientras que otras pueden ser omitidas de la expresión. Los nombres de opciones que contienen rutas requieren que se escriba la ruta completa al archivo. Algunas opciones que requieren múltiples argumentos como las listas; deben estar separadas por , .
Si la expresión contiene errores, el texto se muestra rojo.
- Funciones: las siguientes funciones están disponibles con sus correspondientes opciones;
Exactitud: calcula la exactitud (
accuracy;classification_file_path : '';reference_file_path : '';shapefile_field_name : '';output_raster_path : '');- ASTER: ASTER conversion (
aster_conversion;input_raster_path : '';celsius_temperature : 0;apply_dos1 : 0;use_nodata : 1;nodata_value : 0;create_bandset : 1;output_dir : ''); Calculadora de Bandas: cálculos de bandas (
band_calc;expression : '';output_raster_path : '';extent_same_as_raster_name : '';extent_intersection : 1;set_nodata : 0;nodata_value : 0);Classification output: ejecuta la clasificación (
classification;use_macroclass : 0;algorithm_name : 'Minimum Distance';use_lcs : 0;use_lcs_algorithm : 0;use_lcs_only_overlap : 0;apply_mask : 0;mask_file_path : '';vector_output : 0;classification_report : 0;save_algorithm_files : 0;output_classification_path : '');Dilatación de la Clasificación: dilatación de la clasificación (
classification_dilation;input_raster_path : '';class_values : '';size_in_pixels : 1;pixel_connection : 4;output_raster_path : '');Erosión de la clasificación: erosión de la clasificación (
classification_erosion;input_raster_path : '';class_values : '';size_in_pixels : 1;pixel_connection : 4;output_raster_path : '');Reporte de la clasificación: reporte de la clasificación (
classification_report;input_raster_path : '';use_nodata : 0;nodata_value : 0;output_report_path : '');Filtrado de la Clasificación: filtrado de la clasificación (
classification_sieve;input_raster_path : '';size_threshold : 2;pixel_connection : 4;output_raster_path : '');Clasificación a vectorial: convertir clasificación a vectorial (
classification_to_vector;input_raster_path : '';use_signature_list_code : 1;code_field : 'C_ID';output_vector_path : '');Recortar múltiples rásters: recortar múltiples rásters (
clip_multiple_rasters;input_raster_path : '';output_dir : '';use_shapefile : 0;shapefile_path : '';ul_x : '';ul_y : '';lr_x : '';lr_y : '';nodata_value : 0;output_name_prefix : 'clip');Clasificación cruzada: Clasificación cruzada (
cross_classification;classification_file_path : '';use_nodata : 0;nodata_value : 0;reference_file_path : '';shapefile_field_name : '';output_raster_path : '');Editar ráster: editar valores de ráster usando un archivo shape; (
edit_raster_using_shapefile;input_raster_path : '';input_vector_path : '';vector_field_name : '';constant_value : 0;expression : 'where(raster == 1, 2, raster)');Cambio de cobertura del suelo: calcula el cambio en la cobertura del suelo (
land_cover_change;reference_raster_path : '';new_raster_path : '';output_raster_path : '');Landsat: conversión de Landsat (
landsat_conversion;input_dir : '';mtl_file_path : '';celsius_temperature : 0;apply_dos1 : 0;use_nodata : 1;nodata_value : 0;pansharpening : 0;create_bandset : 1;output_dir : '');- MODIS: MODIS conversion (
modis_conversion;input_raster_path : '';reproject_wgs84 : 1;use_nodata : 1;nodata_value : -999;create_bandset : 1;output_dir : ''); PCA: Análisis de Componentes Principales (
pca;use_number_of_components : 0, number_of_components : 2;use_nodata : 1;nodata_value : 0;output_dir : '');Reclasificación: reclasificación del ráster (
reclassification;input_raster_path : '';value_list : 'oldVal-newVal;oldVal-newVal';use_signature_list_code : 1;code_field : 'MC_ID';output_raster_path : '');Sentinel-2: conversión de Sentinel-2 (
sentinel_conversion;input_dir : '';mtd_safl1c_file_path : '';apply_dos1 : 0;use_nodata : 1;nodata_value : 0;create_bandset : 1;output_dir : '');Separar bandas ráster: separar el ráster en bandas simples (
split_raster_bands;input_raster_path : '';output_dir : '';output_name_prefix : 'split');- Stack raster bands: stack rasters into a single file (
stack_raster_bands;input_raster_path : '';output_raster_path : ''); Vectorial a ráster: convertir de vector a ráster (
vector_to_raster;vector_file_path : '';use_value_field : 1;vector_field_name : '';constant_value : 1;reference_raster_path : '';type_of_conversion : 'Center of pixels';output_raster_path : '');
- Adicionalmente, las siguientes funciones están disponibles:
Agregar ráster a QGIS: agrega un ráster a QGIS (
add_raster;input_raster_path : '';input_raster_name : '');Crear Conjunto de Bandas: crea un Conjunto de bandas (
create_bandset;raster_path_list : '';center_wavelength : '';wavelength_unit : 1;multiplicative_factor : '';additive_factor : '');Abrir Entrada de Entrenamiento: abre un archivo de Entrada de Entrenamiento (
open_training_input;training_file_path : '');Establecer directorio de trabajo: estable el directorio de trabajo (el argumento es la ruta al directorio) (
!working_dir!;'');
Si el directorio de trabajo está definido, !working_dir! puede ser ingresado en otras funciones donde la ruta es requerida (e.g. add_raster;input_raster_path : '!working_dir!/raster1.tif';input_raster_name : 'raster1.tif'); An example of batch expression is:
!working_dir!; '/home/user/Desktop/temp/'
add_raster;input_raster_path : '!working_dir!/raster1.tif';input_raster_name : 'raster1.tif'
band_calc;expression : 'where("raster1.tif" > 1, 1,0)';output_raster_path : '!working_dir!/calc1.tif';set_nodata : 1;nodata_value : 0
band_calc;expression : '"raster1.tif" * "calc1.tif"';output_raster_path : '!working_dir!/calc2.tif';extent_intersection : 0
5.8. Configuración¶
La pestaña  Configuración permite la personalización de SCP.
Configuración permite la personalización de SCP.
5.8.1. Interfaz¶
Personalización de la interfaz.
5.8.1.1. Nombres de campo del Entrada de Entrenamiento¶
Establece los nombres de campo en el Entrada de Entrenamiento . El cambio de los nombres de campo por regla general debe ser evitado.
Campo MC ID

 : nombre del campo ID de la Macroclase (por defecto
: nombre del campo ID de la Macroclase (por defecto MC_ID);Campo MC Info

 : nombre del campo de información de la Macroclase (por defecto
: nombre del campo de información de la Macroclase (por defecto MC_info);Campo C ID

 : nombre del campo ID de la Clase (por defecto is
: nombre del campo ID de la Clase (por defecto is C_ID);Campo C Info

 : nombre del campo de información de la Clase (por defecto
: nombre del campo de información de la Clase (por defecto C_info);
5.8.1.2. Estilo del ROI¶
Cambia el color y la transparencia del ROI para una mejor visualización de los ROIs temporales en el mapa.
5.8.1.3. Nombre de variable para expresiones¶
Establece el nombre de variable usado por las expresiones en la Reclasificación y Editar ráster .
5.8.1.4. Nombre temporal de grupo¶
Establece el Nombre temporal de grupo en el Panel de Capas de QGIS usado por las capas temporales .
5.8.1.5. Panel¶
5.8.2. Procesando¶
5.8.2.1. Procesos para la Clasificación¶
 Reproducir sonido cuando termina
Reproducir sonido cuando termina  : si está seleccionado, reproduce un sonido cuando el proceso de clasificación se completa;
: si está seleccionado, reproduce un sonido cuando el proceso de clasificación se completa; Usar ráster virtual para archivos temporales
Usar ráster virtual para archivos temporales  : si está seleccionado, crea rásters virtuales para ciertos archivos temporales, en lugar de crear rásters reales; es útil para reducir el uso del espacio en disco durante los cálculos;
: si está seleccionado, crea rásters virtuales para ciertos archivos temporales, en lugar de crear rásters reales; es útil para reducir el uso del espacio en disco durante los cálculos; Compresión Ráster
Compresión Ráster  : si está seleccionado, se aplica la compresión sin pérdidas (DEFLATE or PACKBITS) a los rásters de salida con el fin de ahorrar espacio en disco; es recomendable seleccionar esta opción, sin embargo los archivos comprimidos a veces son más grandes que los archivos sin comprimir;
: si está seleccionado, se aplica la compresión sin pérdidas (DEFLATE or PACKBITS) a los rásters de salida con el fin de ahorrar espacio en disco; es recomendable seleccionar esta opción, sin embargo los archivos comprimidos a veces son más grandes que los archivos sin comprimir;
5.8.2.2. RAM¶
5.8.2.3. Directorio temporal¶
5.8.3. Depurar¶
Utiliidades de Depurado para la creación de un archivo Log (i.e. grabación de actividades del SCP para reportar problemas) y verificar dependencias del SCP.
Si encuentras algún error en el complemento, por favor lee ¿Cómo puedo reportar un error? .